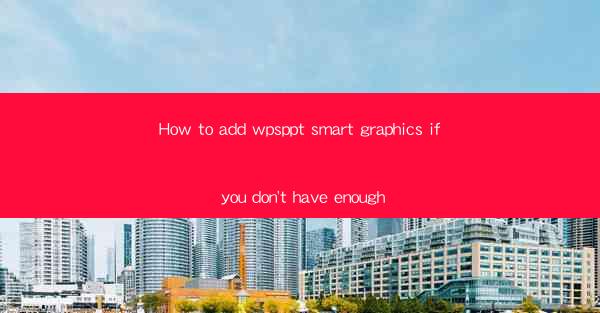
This article provides a comprehensive guide on how to add WPS PPT Smart Graphics when you find yourself lacking in the available options. It covers various methods and techniques to enhance your presentations with creative and professional graphics, even when the default library is not sufficient. The article delves into the process of importing external graphics, utilizing online resources, customizing existing elements, and integrating third-party tools to enrich your WPS PPT presentations.
Understanding the Limitations of WPS PPT Smart Graphics
When you start working on a presentation using WPS PPT, you might initially be impressed with the Smart Graphics library. However, you may quickly find that the available graphics do not meet your specific needs. This section will explore the common limitations of the default Smart Graphics library and why you might need to look beyond it.
1. Limited Variety: The default Smart Graphics library often contains a limited variety of graphics, which might not cater to all presentation styles or topics.
2. Stylization Options: The available graphics may not offer enough customization options, making it difficult to match the graphics with your presentation's theme or brand.
3. Complexity: Some presentations require more complex graphics that are not readily available in the default library.
Importing External Graphics
One of the most straightforward ways to add WPS PPT Smart Graphics when you don't have enough is to import external graphics. This section will guide you through the process of importing graphics from various sources and integrating them into your presentation.
1. Locating and Selecting Graphics: Identify the graphics you want to use and ensure they are in a compatible format, such as PNG, JPEG, or SVG.
2. Importing Graphics into WPS PPT: Open your presentation, navigate to the 'Insert' tab, and select 'Picture' or 'SmartArt' to import the graphics.
3. Adjusting and Formatting: Once imported, adjust the size, position, and formatting of the graphics to fit seamlessly into your presentation.
Utilizing Online Resources
The internet is a treasure trove of free and paid resources for graphics. This section will discuss how to find and use online resources to enrich your WPS PPT Smart Graphics library.
1. Searching for Graphics: Use search engines or dedicated graphic design websites to find high-quality graphics that match your presentation's theme.
2. Downloading and Importing: Download the graphics and import them into WPS PPT using the methods described in the previous section.
3. Ensuring Legal Use: Always check the licensing and usage rights of the graphics to avoid copyright issues.
Customizing Existing Elements
Even if the default Smart Graphics library does not have exactly what you need, you can often customize existing elements to suit your presentation. This section will provide tips on how to modify and personalize the graphics.
1. Using the Shape Editor: WPS PPT offers a Shape Editor that allows you to modify the shape, color, and line style of graphics.
2. Applying Transitions and Animations: Enhance your graphics with transitions and animations to make them more dynamic and engaging.
3. Combining Elements: Combine multiple graphics to create custom elements that are unique to your presentation.
Integrating Third-Party Tools
For more advanced graphics, you might need to use third-party tools. This section will explore how to integrate these tools into your WPS PPT workflow.
1. Choosing the Right Tool: Select a third-party tool that offers the specific type of graphics you need, such as Canva, Adobe Spark, or Visme.
2. Exporting and Importing: Create the graphics using the third-party tool and export them in a compatible format. Then, import them into WPS PPT.
3. Ensuring Compatibility: Check for compatibility issues and ensure that the graphics will work well within the WPS PPT environment.
Conclusion
Adding WPS PPT Smart Graphics when you don't have enough can be a challenging task, but it is certainly achievable with the right approach. By understanding the limitations of the default library, importing external graphics, utilizing online resources, customizing existing elements, and integrating third-party tools, you can create visually stunning presentations that leave a lasting impression. Remember to always consider the overall theme and message of your presentation when selecting and modifying graphics, ensuring that they complement rather than distract from your content.











