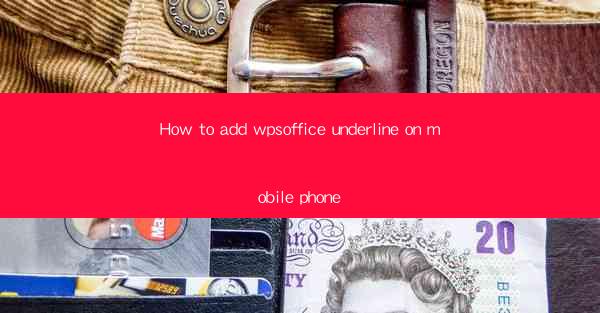
This article provides a comprehensive guide on how to add underline in WPS Office documents on mobile phones. It covers various aspects such as the steps to follow, the features available, and tips for efficient usage. The article aims to assist users in enhancing their document formatting skills and productivity while using WPS Office on their mobile devices.
---
Introduction to WPS Office on Mobile
WPS Office is a popular productivity suite that offers a range of features for document creation, editing, and management. With its user-friendly interface and extensive functionality, it has become a go-to choice for many mobile users. One of the common formatting needs in documents is adding underlines to text. This article will delve into the process of adding underlines in WPS Office on mobile phones, ensuring that users can effectively enhance their documents.
Understanding the WPS Office Interface
Before diving into the process of adding underlines, it is essential to familiarize oneself with the WPS Office interface on mobile phones. The app typically features a toolbar at the bottom of the screen, which includes various formatting options. To access the underline feature, users need to locate the 'Format' or 'Text' option within this toolbar.
Locating the Underline Feature
Once the 'Format' or 'Text' option is selected, users will be presented with a menu of text formatting tools. Among these tools, the underline feature is usually represented by a line or a U-shaped symbol. Tapping on this symbol will apply the underline to the selected text.
Adding Underline to Selected Text
To add an underline to text in WPS Office on a mobile phone, follow these steps:
1. Open the document in WPS Office.
2. Tap on the text you want to underline.
3. Access the 'Format' or 'Text' option from the toolbar.
4. Look for the underline feature and tap on it.
5. The selected text will now be underlined.
Customizing the Underline Style
WPS Office on mobile allows users to customize the underline style to suit their preferences. Here are a few customization options:
1. Color: Users can choose from a variety of colors for the underline, making it stand out or blend in with the document's theme.
2. Weight: The weight of the underline can be adjusted to be thicker or thinner, depending on the document's requirements.
3. Style: Different styles of underlines are available, such as solid, dashed, or dotted.
Using Underlines Effectively
Adding underlines to text in WPS Office on mobile phones can enhance readability and emphasize important points. Here are some tips for using underlines effectively:
1. Consistency: Use underlines sparingly to maintain consistency in the document.
2. Clarity: Ensure that the underlined text is clear and not confused with other formatting elements.
3. Purpose: Use underlines to highlight keywords, phrases, or headings that require emphasis.
Conclusion
Adding underlines in WPS Office on mobile phones is a straightforward process that can significantly enhance the appearance and functionality of documents. By understanding the interface, locating the underline feature, and customizing the style, users can effectively use this formatting tool to improve their document's readability and impact. Whether for academic purposes, professional work, or personal projects, mastering the art of adding underlines in WPS Office on mobile phones can elevate the quality of your documents.











