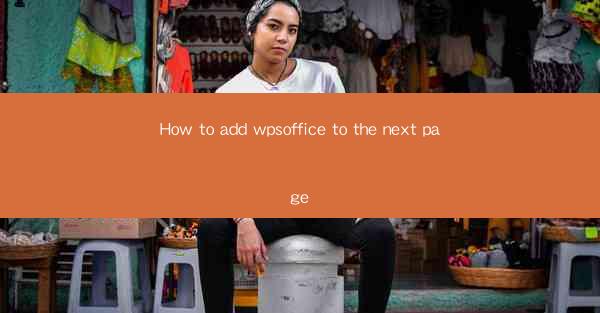
How to Add WPS Office to the Next Page
Adding WPS Office to your computer or device can greatly enhance your productivity and efficiency. WPS Office is a versatile office suite that offers a range of features similar to Microsoft Office. In this article, we will guide you through the process of adding WPS Office to the next page of your device, covering various aspects such as system requirements, installation, and customization.
Understanding WPS Office
Before diving into the installation process, it's essential to understand what WPS Office is and its features. WPS Office is a free office suite that includes word processing, spreadsheet, and presentation tools. It is compatible with Windows, macOS, Android, and iOS devices. Here are some key features of WPS Office:
- Word Processing: Create, edit, and format documents with ease.
- Spreadsheet: Manage and analyze data using powerful spreadsheet tools.
- Presentation: Design and deliver impressive presentations.
- Compatibility: Works seamlessly with Microsoft Office formats.
- Cloud Storage: Access your documents from anywhere using cloud storage.
- Collaboration: Collaborate with others in real-time.
System Requirements
Before installing WPS Office, ensure that your device meets the minimum system requirements. Here are the system requirements for WPS Office:
- Windows: Windows 7 or later, 1 GHz or faster processor, 1 GB RAM (2 GB recommended), 2 GB disk space.
- macOS: macOS 10.13 or later, 2 GB RAM, 2 GB disk space.
- Android: Android 4.4 or later, 1 GB RAM, 100 MB disk space.
- iOS: iOS 9.0 or later, 100 MB disk space.
Downloading WPS Office
To add WPS Office to your device, you first need to download the installer. Here's how to do it:
1. Visit the Official Website: Go to the official WPS Office website (www.).
2. Select Your Device: Choose the version of WPS Office that matches your device's operating system.
3. Download the Installer: Click on the Download button to start the download process.
4. Save the Installer: Save the installer file to a location on your device where you can easily find it.
Installing WPS Office
Once you have downloaded the installer, follow these steps to install WPS Office:
1. Open the Installer: Double-click on the installer file to open it.
2. Accept the License Agreement: Read the license agreement and click Agree to proceed.
3. Choose the Installation Folder: Select the folder where you want to install WPS Office. You can choose the default folder or create a new one.
4. Start the Installation: Click on the Install button to begin the installation process.
5. Wait for the Installation to Complete: The installation process may take a few minutes. Once it's done, you will see a confirmation message.
Customizing WPS Office
After installing WPS Office, you can customize it to suit your preferences. Here are some customization options:
1. Change the Theme: WPS Office offers various themes to choose from. Go to Options > Themes to select your preferred theme.
2. Set Default Programs: You can set WPS Office as the default program for opening documents, spreadsheets, and presentations. Go to Options > Default Programs to make these changes.
3. Configure Language Settings: If you prefer using a language other than the default, go to Options > Language to select your preferred language.
4. Enable or Disable Features: WPS Office offers various features that you can enable or disable based on your needs. Go to Options > Features to configure these settings.
Adding WPS Office to the Next Page
To add WPS Office to the next page of your device, follow these steps:
1. Open the Start Menu: Click on the Start button on your taskbar.
2. Search for WPS Office: Type WPS Office in the search box and press Enter.
3. Select the WPS Office App: Click on the WPS Office app icon to open it.
4. Create a New Document: Once the app is open, you can create a new document, spreadsheet, or presentation by clicking on the respective icons.
5. Save the Document: Save your document to your desired location by clicking on File > Save or using the keyboard shortcut Ctrl + S.
6. Access the Document: To access the document on the next page, simply click on the document's name in the list of recent files or navigate to the folder where you saved it.
Using WPS Office Features
Now that you have added WPS Office to the next page of your device, it's time to explore its features. Here are some tips on using WPS Office:
1. Word Processing: Use the word processing tool to create, edit, and format documents. You can add text, images, tables, and more.
2. Spreadsheet: Use the spreadsheet tool to manage and analyze data. You can create formulas, charts, and graphs to visualize your data.
3. Presentation: Use the presentation tool to design and deliver impressive presentations. You can add slides, text, images, and animations to create engaging presentations.
4. Collaboration: Collaborate with others in real-time using the cloud storage feature. Share your documents with colleagues and make edits simultaneously.
5. Templates: Use the built-in templates to create professional-looking documents, spreadsheets, and presentations quickly and easily.
6. Add-ins: Explore the add-ins available for WPS Office to extend its functionality and add new features.
Conclusion
Adding WPS Office to the next page of your device can greatly enhance your productivity and efficiency. By following the steps outlined in this article, you can easily install and customize WPS Office to suit your needs. Take advantage of its versatile features, such as word processing, spreadsheet, and presentation tools, to create, edit, and manage your documents effectively. Happy productivity!











