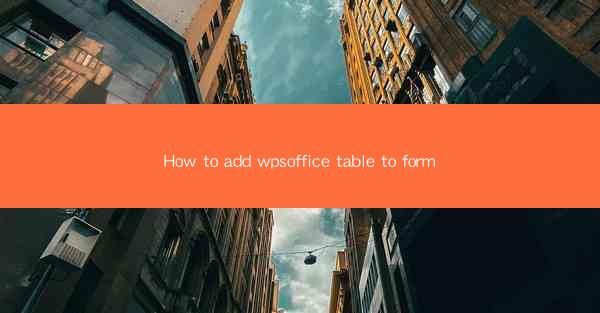
How to Add WPS Office Table to Form
In today's digital world, the ability to create and manage forms efficiently is crucial for businesses and individuals alike. One of the most popular office suite software, WPS Office, offers a wide range of tools to help you create professional-looking forms. One such feature is the ability to add tables to your forms, which can greatly enhance the functionality and appearance of your documents. In this article, we will guide you through the process of adding a WPS Office table to a form, covering various aspects in detail.
Understanding the Basics of WPS Office Tables
Before diving into the process of adding a table to your form, it's essential to understand the basics of WPS Office tables. A table in WPS Office is a grid of cells that can be used to organize and display data in a structured manner. Tables can be inserted into any document, including forms, and can be customized to suit your specific needs.
Types of Tables in WPS Office
WPS Office offers several types of tables, including:
- Basic Table: A simple grid of rows and columns that can be used for basic data organization.
- Merge Cells Table: Allows you to merge multiple cells into a single cell, creating larger spaces for headings or images.
- Nested Table: A table within a table, which can be used to create complex layouts and organize data hierarchically.
Benefits of Using Tables in Forms
Adding a table to your form can offer several benefits, such as:
- Improved Data Organization: Tables help organize data in a structured manner, making it easier to read and understand.
- Enhanced Visual Appeal: Tables can make your form look more professional and visually appealing.
- Increased Functionality: Tables can be used to perform calculations, sort data, and filter information.
Step-by-Step Guide to Adding a Table to a WPS Office Form
Now that you have a basic understanding of WPS Office tables, let's dive into the process of adding a table to a form. Follow these steps to add a table to your WPS Office form:
Step 1: Open Your Form in WPS Office
First, open your form in WPS Office. You can do this by clicking on the Forms tab in the main menu and selecting your form from the list of available forms.
Step 2: Insert a Table
To insert a table, click on the Insert tab in the main menu and select Table. You will then see a dialog box with various options for inserting a table.
Step 3: Choose the Table Style
In the dialog box, you can choose from a variety of pre-designed table styles. Select the style that best suits your form's design and click OK.\
Step 4: Customize the Table
Once the table is inserted, you can customize it to fit your needs. You can adjust the number of rows and columns, merge cells, and add borders and shading.
Step 5: Enter Data
Now that your table is set up, you can enter data into the cells. Simply click on a cell and start typing. You can also copy and paste data from other sources, such as Excel or a text file.
Step 6: Save Your Form
After adding the table and entering your data, don't forget to save your form. Click on the File tab in the main menu and select Save to save your changes.
Advanced Techniques for Using Tables in WPS Office Forms
Once you've mastered the basics of adding a table to a form, you can explore some advanced techniques to enhance your form's functionality and appearance.
1. Calculations and Formulas
WPS Office tables support calculations and formulas, allowing you to perform complex calculations on your data. You can use functions like SUM, AVERAGE, and COUNT to calculate totals, averages, and counts.
2. Data Validation
Data validation is a crucial feature that ensures the accuracy and consistency of your form's data. You can set up data validation rules to restrict the type of data that can be entered into a cell, such as numeric values or specific text formats.
3. Conditional Formatting
Conditional formatting allows you to apply formatting rules to cells based on specific conditions. For example, you can highlight cells that contain values above a certain threshold or below a certain threshold.
4. Data Sorting and Filtering
Sorting and filtering data in a table can help you organize and analyze your data more effectively. You can sort data in ascending or descending order and filter data based on specific criteria.
5. Linking Tables
You can link tables within your form to create a more dynamic and interactive document. For example, you can link a table in one section of your form to a table in another section, allowing users to view related data side by side.
Conclusion
Adding a table to a WPS Office form can greatly enhance the functionality and appearance of your document. By following the steps outlined in this article, you can easily add a table to your form and customize it to suit your needs. Additionally, exploring advanced techniques can help you take your form to the next level. With WPS Office's powerful table features, you can create professional-looking forms that are both functional and visually appealing.











