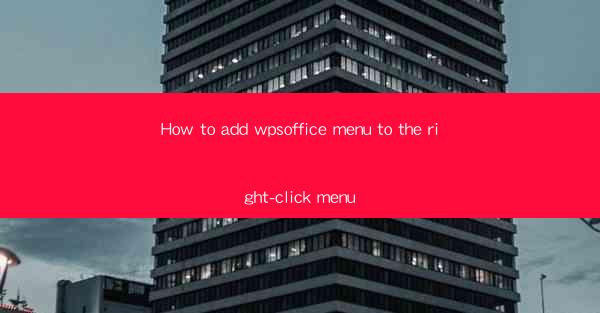
This article provides a comprehensive guide on how to add the WPS Office menu to the right-click context menu in Windows. It covers the importance of this feature, the benefits it offers, and step-by-step instructions for users to customize their right-click options. The guide also includes troubleshooting tips and best practices to ensure a smooth and efficient experience when using WPS Office.
---
Introduction to Adding WPS Office Menu to Right-Click Menu
The right-click menu is a powerful feature in Windows that allows users to access various commands and options with a single click. Adding the WPS Office menu to this context menu can significantly enhance productivity by providing quick access to WPS Office applications and features. This article will delve into the process of adding the WPS Office menu to the right-click menu, highlighting the benefits and providing detailed instructions.
Why Add WPS Office Menu to Right-Click Menu?
1. Increased Efficiency: By adding the WPS Office menu to the right-click menu, users can perform common tasks such as creating new documents, opening existing files, or converting files without navigating through multiple menus or applications.
2. Customization: Users can tailor the right-click menu to their specific needs, adding only the WPS Office features they frequently use.
3. Ease of Access: Having the WPS Office menu readily available in the right-click context menu makes it easier to access WPS Office applications, especially when working on documents or presentations.
Step-by-Step Instructions to Add WPS Office Menu to Right-Click Menu
1. Open WPS Office: Launch WPS Office on your computer.
2. Access Menu Editor: Navigate to the settings or preferences menu within WPS Office and look for an option to edit the right-click menu.
3. Add Menu Items: In the menu editor, you will find a list of available WPS Office features. Select the ones you want to add to the right-click menu and drag them to the desired location.
4. Save Changes: Once you have added the desired items, save the changes in the menu editor.
Understanding the Menu Editor
1. Menu Editor Interface: The menu editor provides a user-friendly interface where users can easily add, remove, or rearrange menu items.
2. Customizable Icons: Users can choose from a variety of icons to represent each menu item, making the right-click menu more visually appealing.
3. Context-Sensitive Menus: The menu editor allows users to create context-sensitive menus, which means the right-click menu will change based on the type of file or folder selected.
Benefits of a Customized Right-Click Menu
1. Quick Access to Common Tasks: A customized right-click menu can include shortcuts to frequently used WPS Office features, saving time and effort.
2. Streamlined Workflow: By having the right tools at your fingertips, you can streamline your workflow and increase productivity.
3. Personalization: A personalized right-click menu reflects your individual work style and preferences, enhancing the overall user experience.
Troubleshooting Common Issues
1. Menu Not Appear: If the WPS Office menu does not appear in the right-click context menu, ensure that you have followed all the steps correctly and that the menu editor is enabled.
2. Permissions Issue: In some cases, you may need administrative privileges to modify the right-click menu. Run WPS Office as an administrator to resolve this issue.
3. Menu Editor Not Found: If you cannot find the menu editor in WPS Office, it may be disabled or not available in your version. Check for updates or consult the WPS Office support team for assistance.
Conclusion
Adding the WPS Office menu to the right-click menu in Windows is a straightforward process that can greatly enhance your productivity and efficiency. By following the step-by-step instructions provided in this article, users can customize their right-click menu to include only the features they need. Whether you are a student, professional, or casual user, the right-click menu customization can make your WPS Office experience more tailored and effective.











