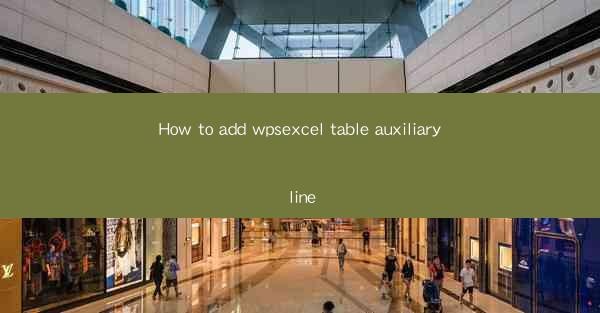
How to Add WPExcel Table Auxiliary Line: A Comprehensive Guide
Are you tired of staring at a cluttered and unorganized Excel table on your WordPress website? Do you want to enhance the readability and aesthetic appeal of your data? Look no further! In this comprehensive guide, we will walk you through the process of adding an auxiliary line to your WPExcel table. Get ready to transform your data presentation game!
Table of Contents
1. Understanding the Importance of Auxiliary Lines
2. Step-by-Step Guide to Adding Auxiliary Lines
3. Choosing the Right Auxiliary Line Style
4. Customizing Auxiliary Lines for Your Specific Needs
5. Troubleshooting Common Issues with Auxiliary Lines
6. Enhancing User Experience with Auxiliary Lines
1. Understanding the Importance of Auxiliary Lines
Auxiliary lines play a crucial role in making your WPExcel table more visually appealing and user-friendly. They help in dividing the table into sections, making it easier for users to navigate and understand the data. By adding auxiliary lines, you can enhance the overall readability and aesthetic appeal of your table.
2. Step-by-Step Guide to Adding Auxiliary Lines
Adding auxiliary lines to your WPExcel table is a straightforward process. Follow these simple steps to get started:
1. Open your WordPress website and navigate to the page where your WPExcel table is located.
2. Click on the WPExcel table element to enter the editing mode.
3. Look for the Table Style or Formatting section in the toolbar.
4. Select the Add Auxiliary Line option.
5. Choose the desired line style, color, and thickness.
6. Click Apply to see the changes in real-time.
3. Choosing the Right Auxiliary Line Style
The choice of auxiliary line style can significantly impact the overall look and feel of your table. Here are a few popular styles to consider:
1. Solid Line: A classic and timeless choice that adds a clean and professional look to your table.
2. Dashed Line: Ideal for creating a subtle separation between sections, making your table more visually appealing.
3. Dotted Line: A stylish option that adds a touch of elegance to your table.
4. Customizing Auxiliary Lines for Your Specific Needs
Customizing auxiliary lines allows you to tailor them to your specific requirements. Here are a few customization options:
1. Line Color: Choose from a wide range of colors to match your website's theme or branding.
2. Line Thickness: Adjust the thickness of the line to ensure it stands out without overpowering the table.
3. Line Position: Decide whether you want the line to appear above, below, or between rows and columns.
5. Troubleshooting Common Issues with Auxiliary Lines
While adding auxiliary lines to your WPExcel table is generally a smooth process, you may encounter a few issues along the way. Here are some common problems and their solutions:
1. Line Not Displaying: Ensure that the auxiliary line option is enabled in the table settings.
2. Incorrect Line Style: Double-check the line style settings and make sure you have selected the desired option.
3. Line Disappearing: Clear your browser cache or try refreshing the page to see the changes.
6. Enhancing User Experience with Auxiliary Lines
Adding auxiliary lines to your WPExcel table can significantly enhance the user experience. Here's how:
1. Improved Readability: Auxiliary lines help users easily navigate and understand the data.
2. Enhanced Aesthetic Appeal: A well-designed table with auxiliary lines can make your website more visually appealing.
3. Increased Engagement: Users are more likely to engage with your data when it is presented in an organized and visually appealing manner.
By following this comprehensive guide, you can easily add auxiliary lines to your WPExcel table and take your data presentation to the next level. Get ready to impress your audience with your well-organized and visually appealing tables!











