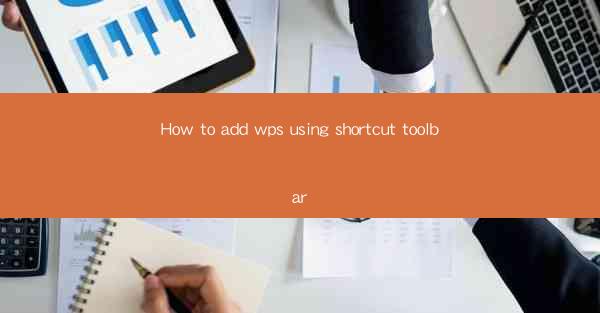
How to Add WPS Using Shortcut Toolbar
In today's fast-paced digital world, productivity is key. One of the most popular office suite applications is WPS Office, which offers a wide range of features to help users create, edit, and manage documents, spreadsheets, and presentations. To enhance your productivity even further, adding WPS to your shortcut toolbar can save you time and effort. This article will guide you through the process of adding WPS using the shortcut toolbar, providing you with the necessary background information and step-by-step instructions.
1. Understanding the Shortcut Toolbar
The shortcut toolbar is a convenient feature that allows you to access your favorite applications and tools with just a few clicks. By adding WPS to your shortcut toolbar, you can quickly launch the application and start working on your documents without searching for it in the start menu or taskbar.
2. Benefits of Adding WPS to the Shortcut Toolbar
Adding WPS to your shortcut toolbar offers several benefits, including:
Time-saving
With WPS readily accessible on your shortcut toolbar, you can launch the application instantly, saving you the time and effort of searching for it in the start menu or taskbar.
Improved productivity
Quick access to WPS allows you to focus on your work without distractions, leading to improved productivity and efficiency.
Customization
You can customize your shortcut toolbar by adding or removing applications and tools according to your preferences.
3. Adding WPS to the Shortcut Toolbar
To add WPS to your shortcut toolbar, follow these steps:
Step 1: Open the Start Menu
Click on the start button located at the bottom left corner of your screen to open the start menu.
Step 2: Find WPS Office
Scroll through the list of applications until you find WPS Office. If you cannot find it, you may need to search for it using the search bar at the top of the start menu.
Step 3: Right-click on WPS Office
Once you have found WPS Office, right-click on the application icon.
Step 4: Select 'Pin to Start'
In the context menu that appears, select 'Pin to Start'. This will add a shortcut to WPS Office on your start menu.
Step 5: Right-click on the WPS Office Shortcut
Now, right-click on the WPS Office shortcut that has been added to your start menu.
Step 6: Select 'Pin to Taskbar'
In the context menu, select 'Pin to Taskbar'. This will add a shortcut to WPS Office on your taskbar.
4. Customizing the Shortcut Toolbar
Once you have added WPS to your shortcut toolbar, you can customize it further by following these steps:
Step 1: Right-click on the Taskbar
Right-click on the taskbar at the bottom of your screen.
Step 2: Select 'Taskbar Settings'
In the context menu, select 'Taskbar Settings'. This will open the Taskbar and Start Menu Properties window.
Step 3: Go to the 'Taskbar' tab
In the Taskbar and Start Menu Properties window, click on the 'Taskbar' tab.
Step 4: Check 'Use small taskbar buttons'
Under the 'Taskbar buttons' section, check the box that says 'Use small taskbar buttons'. This will make your shortcut icons smaller, allowing you to fit more applications on your shortcut toolbar.
Step 5: Click 'Apply' and 'OK'
Click 'Apply' to save your changes, and then click 'OK' to close the Taskbar and Start Menu Properties window.
5. Additional Tips for Using the Shortcut Toolbar
Here are some additional tips to help you make the most of your shortcut toolbar:
Organize your shortcuts
Keep your shortcut toolbar organized by grouping related applications and tools together.
Remove unnecessary shortcuts
Regularly review your shortcut toolbar and remove any applications or tools that you no longer use.
Use keyboard shortcuts
Take advantage of keyboard shortcuts to launch applications and perform tasks more efficiently.
6. Conclusion
Adding WPS to your shortcut toolbar can significantly improve your productivity and efficiency. By following the steps outlined in this article, you can quickly and easily add WPS to your shortcut toolbar and customize it to suit your preferences. Remember to keep your shortcut toolbar organized and regularly review it to remove unnecessary applications and tools. With a well-organized shortcut toolbar, you'll be able to access your favorite applications and tools with just a few clicks, saving you time and effort in the process.











