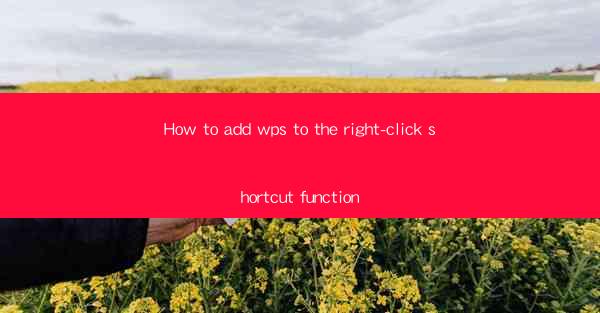
How to Add WPS to the Right-Click Shortcut Function
In today's digital age, the right-click shortcut function has become an indispensable part of our daily computer usage. It allows us to access various functions and applications with just a single click. One such application that can greatly enhance our productivity is WPS Office. In this article, we will explore how to add WPS to the right-click shortcut function, providing you with a comprehensive guide to make your computer experience more efficient and convenient.
1. Introduction to WPS Office
WPS Office is a popular office suite developed by Kingsoft Corporation, which is widely used in China and other Asian countries. It offers a range of applications, including word processing, spreadsheet, and presentation tools. By adding WPS to the right-click shortcut function, you can easily open and edit documents, spreadsheets, and presentations without navigating through multiple menus.
2. Steps to Add WPS to the Right-Click Shortcut Function
2.1 Download and Install WPS Office
Before adding WPS to the right-click shortcut function, you need to download and install the application on your computer. You can visit the official WPS website to download the latest version of WPS Office. Once downloaded, follow the installation instructions to install the application on your computer.
2.2 Open the Right-Click Context Menu Editor
To add WPS to the right-click shortcut function, you need to open the right-click context menu editor. There are several ways to do this, depending on your operating system:
- For Windows users, you can press the Windows key + R to open the Run dialog box, then type regedit and press Enter.
- For macOS users, you can open the Terminal application and type defaults write com.apple.finder AppleShowAllFiles YES and press Enter.
- For Linux users, you can open the terminal and type gsettings set org.gnome.desktop.interface show-input-methods true and press Enter.
2.3 Add WPS to the Right-Click Context Menu
Once you have opened the right-click context menu editor, follow these steps to add WPS to the right-click shortcut function:
1. Navigate to the following key: HKEY_CLASSES_ROOT\\\\shell
2. Right-click on shell and select New > Key.\
3. Name the new key WPS.\
4. Right-click on WPS and select New > Key.\
5. Name the new key command.\
6. Right-click on command and select New > String Value.\
7. Name the new string value WPS Command.\
8. Double-click on WPS Command and enter the following path: `C:\\Program Files\\WPS Office\\WPS Office X64\\WPS Writer\\WPSWriter.exe` (for 64-bit systems) or `C:\\Program Files (x86)\\WPS Office\\WPS Office X64\\WPS Writer\\WPSWriter.exe` (for 32-bit systems).
9. Close the registry editor or terminal.
2.4 Test the Right-Click Shortcut Function
Now that you have added WPS to the right-click context menu, you can test the right-click shortcut function by right-clicking on a document, spreadsheet, or presentation file. You should see an option called WPS in the context menu. Clicking on this option will open the file using WPS Office.
3. Benefits of Adding WPS to the Right-Click Shortcut Function
3.1 Improved Productivity
By adding WPS to the right-click shortcut function, you can quickly access the application and start working on your documents, spreadsheets, and presentations. This can save you time and improve your overall productivity.
3.2 Seamless Integration
Adding WPS to the right-click context menu allows for seamless integration with other applications and file types. You can easily open and edit files using WPS without navigating through multiple menus or applications.
3.3 Customization
You can customize the right-click context menu by adding or removing options. This allows you to tailor the menu to your specific needs and preferences.
3.4 Compatibility
WPS Office is compatible with various file formats, including Microsoft Office formats. By adding WPS to the right-click context menu, you can ensure that you can open and edit files created using different office suites.
4. Conclusion
Adding WPS to the right-click shortcut function can greatly enhance your productivity and convenience when working with documents, spreadsheets, and presentations. By following the steps outlined in this article, you can easily add WPS to the right-click context menu and enjoy the benefits of seamless integration and improved efficiency. Remember to customize the menu to suit your specific needs and preferences. Happy computing!











