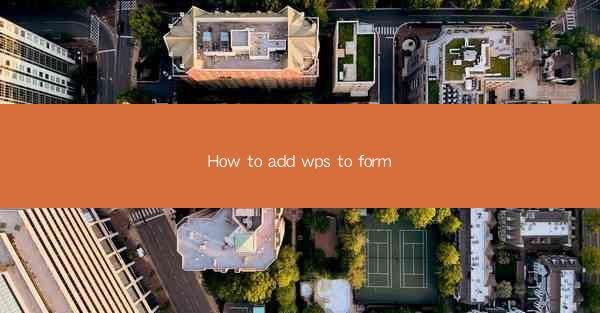
Introduction to Adding WPS to Forms
Adding WPS (Writer, Presentation, and Spreadsheets) to your forms can greatly enhance their functionality and user experience. WPS is a versatile office suite that offers a range of tools for document creation, editing, and management. In this article, we will guide you through the process of integrating WPS into your forms, ensuring that you can leverage its full potential.
Understanding the Benefits of WPS in Forms
Before diving into the technical aspects, let's explore the benefits of using WPS in your forms:
1. Rich Text Editing: WPS allows for detailed text formatting, which can be crucial for creating professional-looking forms.
2. Spreadsheets Integration: If your form requires data collection or analysis, WPS Spreadsheets can be integrated to handle numerical data efficiently.
3. Presentation Features: For forms that need to be presented or shared, WPS Presentation can be used to create visually appealing layouts.
4. Cross-Platform Compatibility: WPS is available for multiple platforms, ensuring that users can access the forms from various devices.
5. Cost-Effective: WPS offers a free version with a wide range of features, making it an affordable choice for businesses and individuals.
Prerequisites for Adding WPS to Forms
Before you start adding WPS to your forms, ensure you have the following prerequisites in place:
1. WPS Installation: Make sure that WPS is installed on your computer or server.
2. Form Design Software: You will need a form design software or platform that supports WPS integration. Examples include Adobe Acrobat, Microsoft Word, or specialized form creation tools.
3. Internet Connection: If you are using cloud-based form creation services, a stable internet connection is essential.
4. User Permissions: Ensure that you have the necessary permissions to install and use WPS on your system.
Step-by-Step Guide to Adding WPS to Forms
Now, let's go through the step-by-step process of adding WPS to your forms:
1. Open Your Form Design Software: Launch the form design software you are using.
2. Create a New Form: Start a new form project or open an existing one.
3. Select the WPS Integration Option: Look for an option to integrate WPS within the form design software. This might be a plugin, add-on, or a specific feature within the software.
4. Configure WPS Settings: Once the integration is selected, you will need to configure the settings. This may include selecting the type of WPS application (Writer, Presentation, or Spreadsheets) and specifying the actions that should be triggered when the form is filled out.
5. Design the Form: Use the form design software to create your form layout. You can insert text fields, checkboxes, dropdowns, and other elements as needed.
6. Link WPS Applications: Link the form elements to the corresponding WPS applications. For example, a text field in your form might be linked to a WPS Writer document for detailed text input.
7. Test the Form: After setting up the integration, test the form to ensure that all elements are working correctly and that the WPS applications are triggered as expected.
Common Challenges and Solutions
While integrating WPS into forms can be beneficial, you may encounter some challenges along the way:
1. Compatibility Issues: Ensure that the version of WPS you are using is compatible with your form design software.
2. User Training: Users may need training to understand how to interact with the integrated WPS applications.
3. Performance Issues: If the form is complex or contains multiple WPS applications, there might be performance issues. Optimize your form design and consider using a more powerful computer or server.
Conclusion
Adding WPS to your forms can significantly enhance their capabilities and user experience. By following the steps outlined in this article, you can successfully integrate WPS into your forms, leveraging its rich set of features. Remember to test thoroughly and address any compatibility or performance issues to ensure a smooth integration process.











