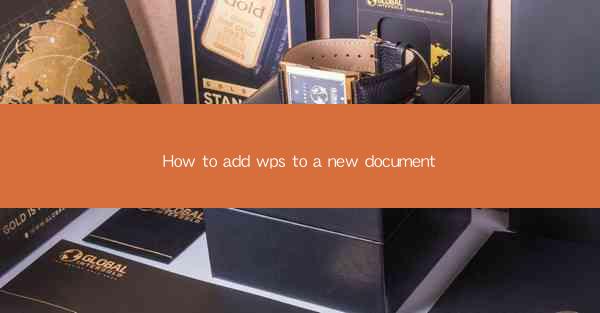
How to Add WPS to a New Document
WPS Office is a versatile and powerful office suite that offers a wide range of features for document creation, editing, and management. Whether you are a student, professional, or just someone who needs to create documents regularly, WPS Office can be a valuable tool in your arsenal. In this article, we will guide you through the process of adding WPS to a new document, covering various aspects to ensure you get the most out of this software.
Understanding WPS Office
Before we dive into adding WPS to a new document, it is essential to understand what WPS Office is and its key features. WPS Office is a free office suite that includes word processing, spreadsheet, and presentation tools. It is compatible with Microsoft Office formats and offers a user-friendly interface that is easy to navigate.
Key Features of WPS Office
1. Word Processing: WPS Writer is a word processor that allows you to create, edit, and format text documents. It offers a wide range of formatting options, including fonts, styles, and layouts.
2. Spreadsheet: WPS Spreadsheets is a powerful spreadsheet tool that allows you to create, edit, and analyze data. It offers features such as formulas, charts, and pivot tables.
3. Presentation: WPS Presentation is a presentation tool that allows you to create, edit, and deliver presentations. It offers a variety of templates, animations, and transitions.
4. Compatibility: WPS Office is compatible with Microsoft Office formats, making it easy to work with documents created in other office suites.
5. Collaboration: WPS Office allows you to collaborate with others in real-time, making it an excellent choice for team projects.
Downloading and Installing WPS Office
Before you can add WPS to a new document, you need to download and install the software on your computer. Here's how to do it:
Downloading WPS Office
1. Visit the official WPS Office website (www./).
2. Click on the Download button and select the version that is compatible with your operating system (Windows, macOS, or Linux).
3. Once the download is complete, open the downloaded file and follow the installation instructions.
Installing WPS Office
1. Open the downloaded file and double-click on the installer.
2. Follow the on-screen instructions to install WPS Office on your computer.
3. Once the installation is complete, you can launch WPS Office and start creating new documents.
Creating a New Document in WPS Writer
Once you have installed WPS Office, you can create a new document using WPS Writer. Here's how to do it:
Opening WPS Writer
1. Click on the WPS Office icon on your desktop or start menu.
2. Select WPS Writer from the list of applications.
Creating a New Document
1. Once WPS Writer is open, click on File in the top-left corner of the window.
2. Select New from the dropdown menu.
3. Choose the type of document you want to create (e.g., blank document, letter, report, etc.).
Formatting the Document
1. Once the document is created, you can start formatting it by selecting the text and applying formatting options such as font, size, and color.
2. You can also add tables, images, and other elements to your document to make it more visually appealing.
Adding Content to Your Document
After creating a new document, you can add content to it using various methods. Here are some common ways to add content to your document:
Typing Text
1. Simply click on the text area and start typing. You can use the formatting options to style your text as desired.
2. You can also copy and paste text from other sources, such as a web page or another document.
Inserting Images
1. Click on the Insert tab in the ribbon at the top of the window.
2. Select Image from the dropdown menu.
3. Choose the image you want to insert from your computer or an online source.
Adding Tables
1. Click on the Insert tab in the ribbon.
2. Select Table from the dropdown menu.
3. Choose the number of rows and columns you want for your table.
4. Enter the data into the table cells.
Using Templates
WPS Office offers a variety of templates that you can use to create professional-looking documents quickly. Here's how to use templates:
Accessing Templates
1. Click on the File tab in the ribbon.
2. Select New from the dropdown menu.
3. You will see a list of templates categorized by type (e.g., business, education, personal).
Choosing a Template
1. Browse through the available templates and select the one that best suits your needs.
2. Click on the template to open it in a new document.
Customizing the Template
1. Once the template is open, you can customize it by adding your own text, images, and other elements.
2. You can also change the formatting and layout of the template to match your preferences.
Collaborating with Others
WPS Office allows you to collaborate with others in real-time, making it an excellent choice for team projects. Here's how to collaborate with others using WPS Office:
Inviting Others to Collaborate
1. Open the document you want to collaborate on.
2. Click on the File tab in the ribbon.
3. Select Share from the dropdown menu.
4. Enter the email addresses of the people you want to collaborate with and click Send.
Editing the Document Together
1. Once your collaborators have accepted the invitation, they can start editing the document in real-time.
2. You will see their changes as they make them, and you can respond to their edits immediately.
Tracking Changes
1. WPS Office allows you to track changes made by collaborators. To do this, click on the Review tab in the ribbon.
2. Select Track Changes from the dropdown menu.
3. You will see a list of all the changes made by collaborators. You can accept or reject each change individually.
Exporting and Sharing Your Document
Once you have finished working on your document, you can export and share it with others. Here's how to do it:
Exporting Your Document
1. Click on the File tab in the ribbon.
2. Select Export from the dropdown menu.
3. Choose the format you want to export your document to (e.g., PDF, Word, Excel).
4. Click Export and save the file to your desired location.
Sharing Your Document
1. Click on the File tab in the ribbon.
2. Select Share from the dropdown menu.
3. Choose the method you want to share your document (e.g., email, cloud storage, social media).
4. Follow the instructions to share your document with others.
Conclusion
Adding WPS to a new document is a straightforward process that can help you create professional-looking documents quickly and easily. By understanding the key features of WPS Office, downloading and installing the software, creating a new document, adding content, using templates, collaborating with others, and exporting and sharing your document, you can make the most out of this versatile office suite. Whether you are a student, professional, or just someone who needs to create documents regularly, WPS Office can be a valuable tool in your arsenal.











