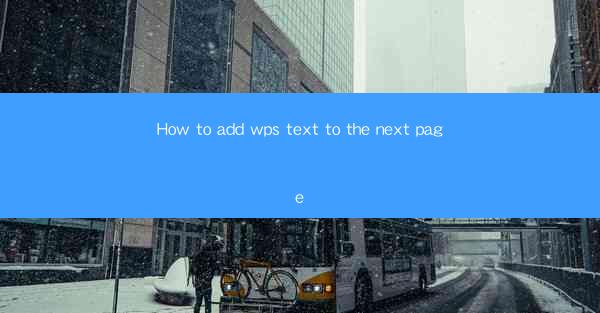
How to Add WPS Text to the Next Page: A Comprehensive Guide
In the digital age, text editing has become an integral part of our daily lives. Whether it's for academic purposes, professional work, or personal projects, the ability to manage text effectively is crucial. WPS, a popular word processor, offers a range of features that make text editing a breeze. One such feature is the ability to add text to the next page. This article aims to provide a comprehensive guide on how to add WPS text to the next page, covering various aspects to ensure a seamless experience.
1. Understanding the Basics of WPS
Before diving into the specifics of adding text to the next page, it's essential to have a basic understanding of WPS. WPS is a word processor developed by Kingsoft, a Chinese software company. It offers a user-friendly interface and a wide range of features, making it a popular choice among users worldwide. Some key features of WPS include text formatting, page layout, and document management.
2. Navigating the WPS Interface
To add text to the next page in WPS, you need to navigate the interface effectively. The WPS interface consists of several sections, including the menu bar, toolbars, and document area. Familiarizing yourself with these sections will help you locate the necessary tools and options.
3. Adding Text to the Next Page
Now that you're familiar with the WPS interface, let's delve into the process of adding text to the next page. Here are the steps to follow:
3.1. Open the Document
First, open the WPS document you want to edit. You can do this by clicking on the File menu and selecting Open. Choose the desired document from the file explorer and click Open.\
3.2. Inserting a Page Break
To add text to the next page, you need to insert a page break. Here's how to do it:
- Place the cursor at the end of the text you want to move to the next page.
- Click on the Insert tab in the menu bar.
- Select Page Break from the options available.
3.3. Formatting the Text
Once the text is moved to the next page, you can format it to your liking. WPS offers a wide range of formatting options, including font style, size, color, and alignment. Experiment with these options to achieve the desired appearance.
3.4. Adjusting Page Layout
In addition to formatting the text, you may also want to adjust the page layout. WPS allows you to customize margins, page orientation, and page size. These adjustments can help ensure that your document looks professional and well-organized.
4. Common Challenges and Solutions
While adding text to the next page in WPS is generally straightforward, users may encounter some challenges along the way. Here are some common challenges and their solutions:
4.1. Text Not Moving to the Next Page
If the text is not moving to the next page, check the following:
- Ensure that you have inserted a page break correctly.
- Verify that the text is not too long and may not fit on the current page.
- Check for any hidden characters or formatting issues that may be causing the text to remain on the same page.
4.2. Formatting Issues
If you encounter formatting issues after adding text to the next page, try the following:
- Reset the formatting to the default settings.
- Check for any conflicting styles or templates.
- Ensure that the text is not being affected by any external factors, such as macros or scripts.
5. Tips and Tricks for Efficient Text Management
To make the process of adding text to the next page in WPS even more efficient, here are some tips and tricks:
5.1. Use Keyboard Shortcuts
WPS offers a range of keyboard shortcuts that can help you navigate and edit your document more quickly. Familiarize yourself with these shortcuts to save time and effort.
5.2. Utilize Templates
WPS provides a variety of templates that can help you create professional-looking documents. Use these templates to streamline the process of adding text to the next page.
5.3. Save Regularly
To avoid losing your work, save your document regularly. WPS automatically saves your document at intervals, but it's always a good idea to manually save your work to ensure that you don't lose any progress.
6. Conclusion
Adding text to the next page in WPS is a valuable feature that can help you manage your documents more effectively. By understanding the basics of WPS, navigating the interface, and following the steps outlined in this article, you can easily add text to the next page and achieve a well-organized document. Remember to experiment with formatting and layout options to create a visually appealing and professional-looking document. With practice and familiarity, you'll become a pro at managing text in WPS in no time.











