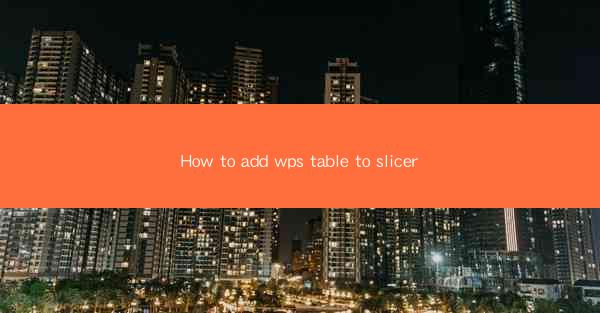
In the world of data analysis, the ability to manipulate and visualize data efficiently is crucial. One such tool that has gained popularity is WPS Office, which includes a powerful spreadsheet application. When combined with a data visualization tool like Slicer, the possibilities for data analysis become endless. This article will guide you through the process of adding a WPS table to Slicer, covering various aspects to ensure a seamless integration.
Understanding WPS Table and Slicer
What is WPS Table?
WPS Table, also known as Kingsoft Spreadsheets, is a spreadsheet application developed by Kingsoft Corporation. It is a versatile tool that offers a wide range of features, making it a popular alternative to Microsoft Excel. WPS Table allows users to create, edit, and analyze data efficiently. With its user-friendly interface and powerful functionalities, it has become a go-to choice for many professionals.
What is Slicer?
Slicer is a data visualization tool that allows users to filter and analyze data in real-time. It is a part of the Microsoft Excel suite and is widely used for its simplicity and effectiveness. Slicer provides a visual representation of data, making it easier to understand and interpret large datasets. By adding a WPS table to Slicer, users can leverage the strengths of both tools to enhance their data analysis capabilities.
Preparing Your Data
Before adding a WPS table to Slicer, it is essential to ensure that your data is well-prepared. This involves organizing your data in a structured manner and cleaning any inconsistencies. Here are some key steps to follow:
Organizing Your Data
Start by organizing your data in a structured manner. Create a clear and logical layout for your WPS table, ensuring that each column represents a specific data attribute. Use headers to label each column, making it easier to identify and analyze the data later on.
Cleaning Your Data
Data cleaning is a crucial step in data analysis. Remove any duplicate entries, correct any errors, and handle missing values appropriately. This will ensure that your data is accurate and reliable, leading to more accurate analysis and insights.
Creating a WPS Table
Once your data is organized and cleaned, create a WPS table. Open WPS Table and import your data from a CSV file, database, or another source. Arrange your data in the table, ensuring that each column is correctly aligned and formatted.
Adding a WPS Table to Slicer
Now that you have your data organized and a WPS table created, it's time to add it to Slicer. Here's a step-by-step guide to help you through the process:
Open Slicer
Open Microsoft Excel and navigate to the Insert tab. Click on the Slicer button to open the Slicer dialog box.
Select the Data Source
In the Slicer dialog box, you will see a list of available data sources. Select the WPS table you created earlier as the data source for the Slicer.
Configure the Slicer
Once the data source is selected, you can configure the Slicer. Choose the columns you want to include in the Slicer and set the filter criteria. You can also customize the appearance of the Slicer, such as changing the colors and font styles.
Adding the Slicer to Your Workbook
After configuring the Slicer, click OK to add it to your workbook. The Slicer will appear on your worksheet, allowing you to filter and analyze the data from your WPS table.
Enhancing Data Visualization
Adding a WPS table to Slicer opens up a world of possibilities for data visualization. Here are some ways to enhance your data visualization:
Creating Dynamic Visualizations
With Slicer, you can create dynamic visualizations that update in real-time as you filter the data. This allows you to explore different scenarios and gain deeper insights into your data.
Customizing the Slicer
Customize the Slicer to match your preferences and branding. Change the colors, fonts, and layout to make it visually appealing and easy to understand.
Integrating with Other Data Visualization Tools
Combine Slicer with other data visualization tools, such as charts and graphs, to create comprehensive visual representations of your data. This will provide a more comprehensive understanding of your data and its trends.
Troubleshooting Common Issues
While adding a WPS table to Slicer is generally a straightforward process, you may encounter some common issues. Here are some troubleshooting tips:
Data Connectivity Issues
If you encounter data connectivity issues, ensure that the data source is correctly linked to your WPS table. Check for any errors in the data source and update it if necessary.
Filtering Errors
If you experience filtering errors, double-check the filter criteria in the Slicer. Ensure that the columns you selected are correctly aligned and that the filter criteria are accurate.
Performance Issues
If you notice performance issues, such as slow loading times or unresponsive filters, try optimizing your data and reducing the complexity of your Slicer. Simplify the data and remove any unnecessary filters to improve performance.
Conclusion
Adding a WPS table to Slicer is a powerful way to enhance your data analysis and visualization capabilities. By following the steps outlined in this article, you can seamlessly integrate these two tools and unlock the full potential of your data. Whether you are a professional or a beginner, the combination of WPS Table and Slicer will help you gain deeper insights and make informed decisions based on your data.











