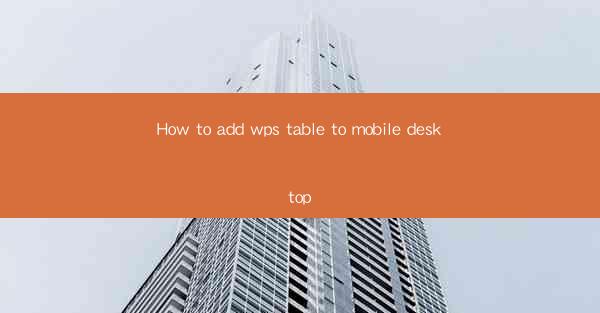
Introduction to WPS Table on Mobile Desktop
WPS Table is a versatile and powerful spreadsheet application that is part of the WPS Office suite. It is designed to provide users with a mobile desktop experience, allowing them to create, edit, and manage tables on their smartphones or tablets. Whether you are a student, professional, or just someone who needs to work with data on the go, adding WPS Table to your mobile desktop can greatly enhance your productivity.
Why Use WPS Table on Mobile Desktop?
There are several reasons why you might want to add WPS Table to your mobile desktop:
1. Accessibility: With WPS Table, you can access your spreadsheets from anywhere, ensuring that you are never without your important data.
2. Ease of Use: The interface is user-friendly, making it easy for anyone to start working with tables without extensive training.
3. Functionality: WPS Table offers a wide range of features, including formulas, sorting, filtering, and charting, which are essential for data analysis.
4. Compatibility: It is compatible with various file formats, including .xlsx, .xls, and .csv, ensuring that you can work with files from other spreadsheet applications.
5. Collaboration: You can share your spreadsheets with others and collaborate in real-time, making it ideal for team projects.
How to Download and Install WPS Table on Your Mobile Device
To add WPS Table to your mobile desktop, follow these steps:
1. Open the App Store: On your smartphone or tablet, open the Google Play Store (for Android) or the Apple App Store (for iOS).
2. Search for WPS Table: Use the search function to find WPS Table. You can also browse the office productivity section.
3. Download and Install: Tap on the WPS Table app and then select Install or Get to download and install the app on your device.
4. Open the App: Once the installation is complete, open the WPS Table app to start using it.
Navigating the WPS Table Interface
Once you have installed WPS Table, familiarize yourself with the interface:
1. Home Screen: The home screen provides quick access to recent files, templates, and a menu for creating new tables.
2. Table Editor: The main editing area where you can create and edit your tables. It includes rows, columns, and cells.
3. Menu Bar: The menu bar at the top offers various options such as insert, delete, format, and view.
4. Toolbars: The toolbars provide quick access to commonly used functions like bold, italic, and alignment.
5. Status Bar: The status bar at the bottom shows information about the current table, such as the number of rows and columns.
Creating a New Table in WPS Table
To create a new table in WPS Table, follow these steps:
1. Open the App: Launch the WPS Table app on your mobile device.
2. Select New: Tap on the New button on the home screen to create a new table.
3. Choose a Template: You can select from a variety of pre-designed templates or start with a blank table.
4. Define Rows and Columns: Use the gridlines to define the number of rows and columns you need for your table.
5. Enter Data: Start entering your data into the cells. You can use the on-screen keyboard or import data from other sources.
Editing and Managing Tables in WPS Table
Once you have created a table, you can perform various editing and management tasks:
1. Formatting Cells: Change the font, color, and size of text, as well as the background color of cells.
2. Sorting and Filtering: Sort data in ascending or descending order and filter data based on specific criteria.
3. Using Formulas: Apply formulas to perform calculations on your data.
4. Inserting and Deleting Rows/Columns: Add or remove rows and columns as needed to organize your data.
5. Collaboration: Share your table with others and collaborate in real-time using the built-in sharing features.
6. Saving and Exporting: Save your work and export your table to different file formats or cloud storage services.
Conclusion
Adding WPS Table to your mobile desktop can significantly enhance your ability to work with data on the go. With its user-friendly interface, extensive features, and compatibility with various file formats, WPS Table is a valuable tool for anyone who needs to manage tables on their mobile device. By following the steps outlined in this guide, you can easily add WPS Table to your mobile desktop and start creating, editing, and managing tables with ease.











