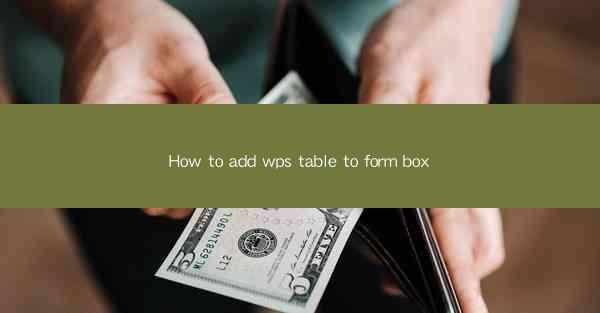
Introduction to WPS Table and Form Boxes
WPS Table is a versatile spreadsheet software that is often used for creating and managing data in a structured format. Form boxes, on the other hand, are interactive elements that can be added to forms to collect user input. In this article, we will guide you through the process of adding a WPS Table to a form box, enhancing the functionality of your forms and data collection processes.
Understanding WPS Table
Before we dive into adding a WPS Table to a form box, it's important to have a basic understanding of WPS Table. WPS Table allows users to create tables with rows and columns, similar to Microsoft Excel. You can input data, perform calculations, and even create charts and graphs. It's a powerful tool for organizing and analyzing data.
Understanding Form Boxes
Form boxes are interactive elements that can be added to forms to collect user input. They can be text boxes, drop-down lists, radio buttons, check boxes, and more. Form boxes make it easier to gather information from users in a structured and organized manner.
Preparation for Adding a WPS Table to a Form Box
Before you start adding a WPS Table to a form box, ensure that you have the following:
1. A WPS Table document with the data you want to display in the form box.
2. A form where you want to add the WPS Table.
3. Access to the WPS Office suite, which includes WPS Table and WPS Form.
Creating a WPS Table
If you haven't already created a WPS Table, follow these steps:
1. Open WPS Table and create a new document.
2. Design your table with the necessary rows and columns.
3. Input your data into the table.
4. Save your WPS Table document.
Creating a Form in WPS Form
To create a form in WPS Form, follow these steps:
1. Open WPS Form.
2. Click on Create Form and select the form template that best suits your needs.
3. Design your form by adding form boxes such as text boxes, drop-down lists, and radio buttons.
4. Save your form.
Adding a WPS Table to a Form Box
Now that you have your WPS Table and form ready, it's time to add the table to a form box:
1. Open your WPS Form document.
2. Click on the form box where you want to add the WPS Table.
3. In the properties panel, find the option to insert a table.
4. Select WPS Table from the available options.
5. Choose the WPS Table document you created earlier.
6. The table will be inserted into the form box.
Customizing the WPS Table in the Form Box
Once the WPS Table is added to the form box, you can customize it further:
1. Resize the table to fit the form box.
2. Adjust the table's formatting, such as font size, color, and borders.
3. If necessary, modify the table's data or structure directly within the form box.
Testing the Form with the WPS Table
After adding and customizing the WPS Table in the form box, it's important to test the form to ensure everything works as expected:
1. Fill out the form with sample data.
2. Verify that the WPS Table displays the data correctly.
3. Check that the form's other elements, such as text boxes and drop-down lists, are functioning properly.
Conclusion
Adding a WPS Table to a form box in WPS Form can significantly enhance the functionality and user experience of your forms. By following the steps outlined in this article, you can easily integrate a WPS Table into your forms, making data collection and management more efficient. Whether you're creating surveys, registration forms, or any other type of form, the integration of WPS Table and form boxes can be a game-changer for your data collection processes.











