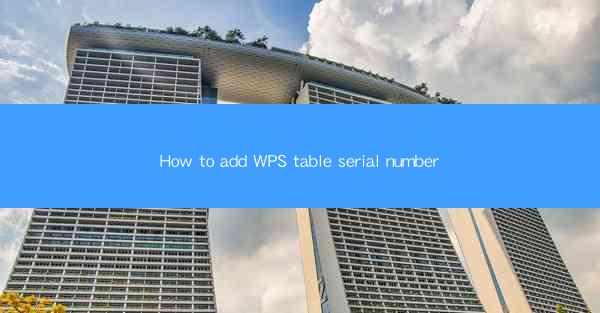
How to Add WPS Table Serial Number: A Comprehensive Guide
In today's digital age, the use of office productivity software is ubiquitous. WPS Office, a popular alternative to Microsoft Office, offers a suite of applications that cater to various office needs. One such feature that is often utilized is the addition of serial numbers in tables. This guide aims to provide a comprehensive overview of how to add WPS table serial number, catering to both beginners and advanced users.
Understanding the Basics of WPS Table Serial Number
What is a WPS Table Serial Number?
A WPS table serial number is a unique identifier that can be added to cells within a table. It is commonly used for numbering rows, columns, or individual cells. This feature is particularly useful when organizing data, creating reports, or managing large datasets.
Step-by-Step Guide to Adding WPS Table Serial Number
1. Open WPS Table and Create a New Document
To begin, launch WPS Table and create a new document. You can either start with a blank table or import data from an existing file.
2. Select the Cells to Add Serial Numbers
Identify the cells where you want to add serial numbers. You can select a single cell, a range of cells, or an entire column or row.
3. Use the 'Insert' Function
With the cells selected, navigate to the 'Insert' tab on the ribbon. Here, you will find the 'Serial Number' option.
4. Customize the Serial Number Format
Once you click on 'Serial Number,' a dialog box will appear. Here, you can customize the format of the serial number. You can choose the starting number, the numbering style (e.g., Arabic, Roman), and the increment value.
5. Apply the Serial Number
After customizing the format, click 'OK' to apply the serial number to the selected cells. The serial numbers will be automatically generated based on the specified settings.
6. Adjust the Serial Number Position
If needed, you can adjust the position of the serial numbers within the cells. Simply click on the cell with the serial number, and use the alignment options in the 'Home' tab to position it as desired.
Advanced Techniques for Adding WPS Table Serial Number
1. Adding Serial Numbers to Multiple Tables
If you have multiple tables in your document, you can add serial numbers to all of them simultaneously. Simply select all the tables, and follow the same steps as mentioned above.
2. Using Formulas for Dynamic Serial Numbers
For more advanced users, you can use formulas to generate dynamic serial numbers. This can be particularly useful when dealing with large datasets or when the number of rows or columns changes.
3. Customizing Serial Number Styles
WPS Table allows you to customize the appearance of serial numbers. You can change the font, color, and size of the numbers to match your document's style.
4. Adding Prefixes and Suffixes
In some cases, you may need to add prefixes or suffixes to the serial numbers. WPS Table provides an option to do so, allowing you to create more descriptive and informative serial numbers.
5. Using Serial Numbers for Sorting and Filtering
Serial numbers can be used to sort and filter data within a table. By adding serial numbers to your data, you can easily organize and analyze your information.
Conclusion
Adding WPS table serial numbers is a valuable feature that can enhance the organization and presentation of your data. By following the steps outlined in this guide, you can easily add serial numbers to your tables and take advantage of the many benefits they offer. Whether you are a beginner or an advanced user, mastering the art of adding WPS table serial numbers will undoubtedly improve your productivity and efficiency in managing your data.
In conclusion, the ability to add WPS table serial numbers is a crucial skill for anyone working with data in WPS Office. By understanding the basics and exploring advanced techniques, users can unlock the full potential of this feature. As technology continues to evolve, it is essential to stay updated with the latest tools and techniques to remain competitive in the digital workplace.











