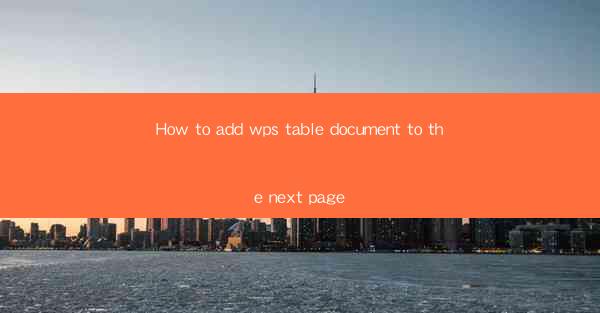
Introduction to WPS Table Document
WPS Table is a powerful word processor developed by Kingsoft, a Chinese software company. It is often used as an alternative to Microsoft Word and offers a range of features, including the ability to create and manage tables within documents. If you have a WPS table document and want to add it to the next page of your document, this guide will walk you through the process step by step.
Understanding the Layout of Your Document
Before you start adding the WPS table document to the next page, it's important to understand the layout of your document. Check if the page you want to insert the table is formatted correctly and ensure that there is enough space for the table to fit without overlapping with other elements.
Open the WPS Table Document
First, open the WPS table document that you want to insert into your main document. This can be done by clicking on the File menu, selecting Open, and then navigating to the location of your table document.
Copy the Table
Once the WPS table document is open, you need to copy the table you want to insert. Place your cursor in the table, click on the Edit menu, and then select Copy. Alternatively, you can use the keyboard shortcut Ctrl+C (Cmd+C on Mac) to copy the table.
Open the Main Document
Next, open the main document where you want to insert the WPS table. This can be done by clicking on the File menu, selecting Open, and then choosing the document from the list of files.
Paste the Table into the Main Document
Navigate to the page where you want to insert the table. Place your cursor at the desired location, and then click on the Edit menu and select Paste (or use the keyboard shortcut Ctrl+V (Cmd+V on Mac)). The table should now appear in your main document.
Adjust the Table Format
After pasting the table, you may need to adjust its format to match the style of your main document. This can include changing the font, adjusting the cell sizes, or modifying the table borders. Use the formatting options available in the Home tab of the ribbon to make these adjustments.
Ensure Proper Pagination
Check the pagination of your document to ensure that the table is placed correctly. If the table is too large to fit on one page, you may need to split it across multiple pages or adjust the page layout to accommodate the table's size.
Save Your Document
Once you have successfully added the WPS table document to the next page of your main document and made any necessary adjustments, it's important to save your work. Click on the File menu, select Save As, and choose a location and file name for your document. Make sure to save the document in the appropriate file format, such as .docx or .pdf, depending on your needs.
Conclusion
Adding a WPS table document to the next page of your main document is a straightforward process that can be completed in a few simple steps. By following this guide, you can ensure that your table is inserted correctly and formatted to match the style of your document. Whether you're working on a report, presentation, or any other type of document, WPS Table provides the tools you need to create and manage tables efficiently.











