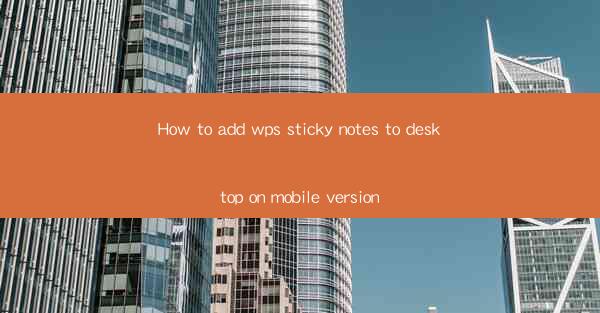
How to Add WPS Sticky Notes to Desktop on Mobile Version
Sticky notes have become an essential tool for many users, allowing them to jot down quick reminders, notes, and ideas. With the mobile version of WPS, you can now add sticky notes to your desktop, making it easier to manage your tasks and stay organized. In this article, we will guide you through the process of adding WPS sticky notes to your mobile device's desktop.
Understanding WPS Sticky Notes
Before we dive into the process of adding WPS sticky notes to your mobile desktop, let's first understand what WPS sticky notes are and how they can benefit you.
What are WPS Sticky Notes?
WPS sticky notes are digital notes that you can place on your computer or mobile device's screen. They are similar to traditional sticky notes, but with added features such as text formatting, color coding, and the ability to organize notes into categories.
Benefits of Using WPS Sticky Notes
1. Stay Organized: Sticky notes help you keep track of important tasks, deadlines, and reminders.
2. Customizable: You can customize the appearance of your notes, including font size, color, and background.
3. Sync Across Devices: With WPS, you can sync your notes across multiple devices, ensuring that you always have access to your important information.
4. Easier to Find: Sticky notes are easy to find and access, making it convenient to review your notes at any time.
Preparing Your Mobile Device
Before you can add WPS sticky notes to your mobile desktop, you need to ensure that your device is properly prepared. Here are some steps to follow:
Download and Install WPS
1. Search for WPS: Open your device's app store and search for WPS Office.\
2. Install the App: Tap on the WPS app and select Install to download and install it on your device.
Update Your Device's Software
1. Check for Updates: Go to your device's settings and check for any available software updates.
2. Install Updates: If updates are available, install them to ensure that your device is running the latest software version.
Enable Permissions
1. Access Storage: Ensure that your device has permission to access your storage. This is necessary for WPS to save your notes.
2. Access Notifications: Enable notifications for WPS to receive alerts and reminders.
Adding WPS Sticky Notes to Your Mobile Desktop
Now that your device is prepared, let's move on to adding WPS sticky notes to your mobile desktop.
Launch WPS
1. Open WPS: Tap on the WPS app icon on your device's home screen or app drawer.
2. Select Desktop: Once the app is open, tap on the Desktop option to access your desktop.
Access Sticky Notes
1. Find Sticky Notes: Look for the sticky notes icon on your desktop. It is usually represented by a small sticky note or a pen and paper icon.
2. Tap on Sticky Notes: Tap on the sticky notes icon to open the sticky notes feature.
Create a New Note
1. Create a New Note: Tap on the New Note button to create a new sticky note.
2. Enter Text: Type your note into the text field. You can format the text by selecting the desired font, size, and color.
Customize Your Note
1. Change Background Color: Tap on the background color icon to select a color for your note's background.
2. Add Tags: Use tags to categorize your notes. This makes it easier to find and organize your notes later.
3. Set Reminders: Set reminders for your notes to receive alerts and notifications.
Save and Close Your Note
1. Save Your Note: Tap on the Save button to save your note.
2. Close Your Note: Tap on the Close button to close your note and return to the sticky notes interface.
Managing Your Sticky Notes
Once you have added WPS sticky notes to your mobile desktop, you can manage them to keep your tasks and reminders organized.
Organize Your Notes
1. Sort by Category: Use tags to categorize your notes and sort them by category.
2. Group Notes: Group related notes together to keep them organized.
3. Move Notes: Move notes to different locations on your desktop for better organization.
Edit and Delete Notes
1. Edit Notes: Tap on a note to edit its content, format, or tags.
2. Delete Notes: If you no longer need a note, tap on the Delete button to remove it from your desktop.
Sync Across Devices
1. Open WPS on Another Device: Open the WPS app on another device where you have WPS installed.
2. Access Your Notes: Go to the Desktop option and access your sticky notes.
3. Sync Notes: Your notes will automatically sync across devices, ensuring that you always have access to your important information.
Conclusion
Adding WPS sticky notes to your mobile desktop is a simple and effective way to stay organized and manage your tasks. By following the steps outlined in this article, you can easily create, customize, and manage your sticky notes on your mobile device. Start using WPS sticky notes today and experience the benefits of digital note-taking on the go!











