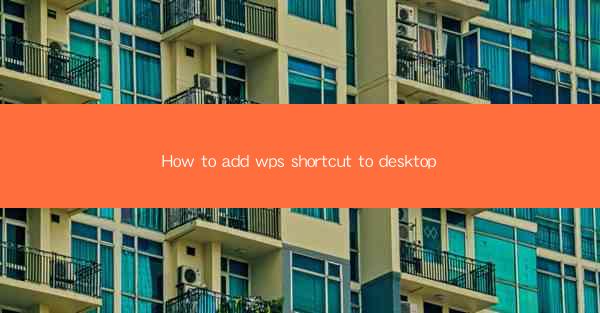
How to Add WPS Shortcut to Desktop: A Comprehensive Guide
In this article, we will delve into the process of adding a WPS shortcut to your desktop, making it easier and faster to access the popular office suite. Whether you are a student, professional, or just someone who frequently uses WPS, having a shortcut on your desktop can save time and streamline your workflow. This guide will cover the steps required for Windows and Mac users, ensuring that everyone can enjoy the convenience of a quick WPS launch.
---
Introduction to WPS
WPS Office is a versatile office suite that offers a range of applications, including word processing, spreadsheet, and presentation tools. It is a popular alternative to Microsoft Office, especially in regions where Microsoft Office is not widely available or accessible. By adding a WPS shortcut to your desktop, you can quickly access your documents, spreadsheets, and presentations without navigating through the start menu or applications folder.
---
Why Add a WPS Shortcut to Desktop?
There are several reasons why you might want to add a WPS shortcut to your desktop:
1. Ease of Access: Having a shortcut on your desktop allows for immediate access to WPS without the need to search through menus or applications.
2. Time Efficiency: Launching WPS from the desktop can save several seconds compared to searching for it in the start menu or applications folder.
3. Customization: You can customize the shortcut with a specific icon and even assign a keyboard shortcut for even faster access.
---
Adding WPS Shortcut to Desktop: Windows Users
For Windows users, adding a WPS shortcut to the desktop is a straightforward process:
1. Locate WPS Installation Folder: First, find the installation folder of WPS on your computer. This is typically located in the Program Files or Program Files (x86) directory.
2. Right-click and Create Shortcut: Right-click on the WPS application file (e.g., WPS Office.exe) and select Create shortcut.\
3. Move the Shortcut to Desktop: Click on the new shortcut and drag it to your desktop. You can also right-click the shortcut and choose Send to > Desktop (create shortcut) for a quicker method.
---
Customizing the WPS Shortcut
Once you have the WPS shortcut on your desktop, you can customize it further:
1. Change Icon: Right-click on the shortcut, select Properties, and then go to the Shortcut tab. Click on Change Icon to choose a different icon for your shortcut.
2. Assign Keyboard Shortcut: In the same Shortcut tab, you can assign a keyboard shortcut by clicking on Shortcut key and pressing the desired key combination.
3. Rename the Shortcut: You can also rename the shortcut by right-clicking on it and selecting Rename.\
---
Adding WPS Shortcut to Desktop: Mac Users
For Mac users, the process is slightly different but still straightforward:
1. Open Applications Folder: Open the Applications folder on your Mac.
2. Right-click and Create Alias: Right-click on the WPS application and select Make Alias.\
3. Move the Alias to Desktop: Drag the alias to your desktop. You can also right-click the alias and choose Move to > Desktop.\
---
Conclusion
Adding a WPS shortcut to your desktop is a simple and effective way to enhance your productivity. Whether you are a Windows or Mac user, the steps outlined in this guide will help you create a quick and easy way to access WPS. By following these instructions, you can save time and streamline your workflow, making it easier to manage your documents, spreadsheets, and presentations.











