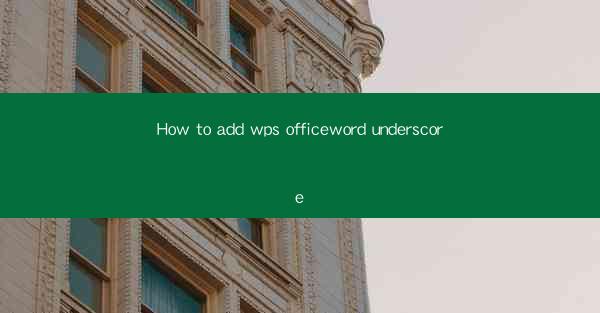
Introduction to WPS Office Word and the Use of Underscores
WPS Office Word is a popular word processing software that offers a wide range of features to help users create, edit, and format documents. One of the basic elements of text formatting is the underscore, which can be used to emphasize words or phrases. In this article, we will guide you through the process of adding underscores in WPS Office Word, ensuring that your documents are both visually appealing and effectively formatted.
Understanding the Purpose of Underscores
Before we dive into the technical aspects of adding underscores, it's important to understand why you might want to use them. Underscores are often used to denote a word or phrase that is a link to another document or website. They can also be used to create a consistent look for a list of items or to emphasize a term that is part of a title or subtitle.
Accessing the Underscore Feature
To add an underscore in WPS Office Word, you have two primary methods: using the keyboard shortcut or the ribbon menu. Here's how to do it both ways:
1. Using the Keyboard Shortcut:
- Press and hold the `Ctrl` key on your keyboard.
- While holding `Ctrl`, press the `_` (underscore) key.
- Release both keys, and the selected text will be underlined.
2. Using the Ribbon Menu:
- Select the text you want to underline.
- Look for the Home tab at the top of the ribbon.
- In the Font group, click on the Underline button. This will add an underscore to the selected text.
Customizing the Underscore Style
WPS Office Word allows you to customize the style of the underscore. If you want to change the color, weight, or other properties of the underscore, follow these steps:
1. Select the text with the underscore.
2. Right-click on the selected text.
3. Choose Font from the context menu.
4. In the Font dialog box, go to the Underline section.
5. Here, you can select a different style, color, or weight for the underscore.
6. Click OK to apply the changes.
Removing Underscores
If you need to remove underscores from text, it's just as easy as adding them:
1. Select the text with the underscore.
2. Use either the keyboard shortcut (Ctrl + Shift + _) or the ribbon menu (Home > Font > Underline) to remove the underline.
3. The underscores will be removed from the selected text.
Using Underscores in Tables
When working with tables in WPS Office Word, you might want to add underscores to text within cells. Here's how to do it:
1. Click on the cell where you want to add an underscore.
2. Select the text within the cell.
3. Use the keyboard shortcut or ribbon menu to add an underscore.
4. The underscore will appear in the cell, and you can adjust its style as needed.
Conclusion
Adding underscores in WPS Office Word is a straightforward process that can enhance the readability and visual appeal of your documents. Whether you're creating a list, emphasizing a term, or linking to another document, the underscore feature is a valuable tool. By following the steps outlined in this article, you can ensure that your use of underscores is consistent and effective across all your documents.











