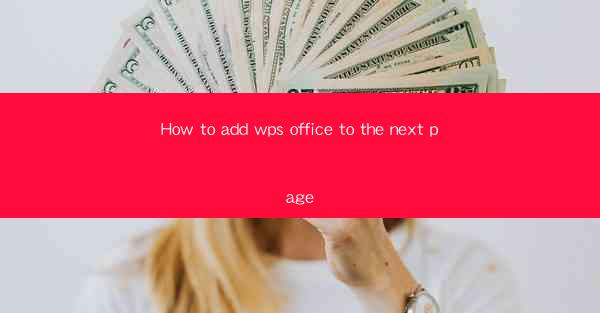
WPS Office is a versatile office suite that offers a range of productivity tools, including word processing, spreadsheet management, and presentation creation. It is a popular alternative to Microsoft Office and is known for its user-friendly interface and affordability. Adding WPS Office to your system can greatly enhance your document editing and creation capabilities. In this guide, we will walk you through the steps to add WPS Office to your computer.
System Requirements
Before you proceed with adding WPS Office, it's important to ensure that your system meets the minimum requirements. WPS Office is compatible with Windows, macOS, and Linux operating systems. Here are the general system requirements:
1. Windows: Windows 10, Windows 8.1, Windows 8, Windows 7, Windows Vista, or Windows XP.
2. macOS: macOS 10.12 or later.
3. Linux: Ubuntu 18.04, Ubuntu 20.04, Debian 9, Debian 10, openSUSE Leap 15.1, and Fedora 32.
Ensure your system meets these requirements to avoid any compatibility issues.
Downloading WPS Office
The first step in adding WPS Office to your system is to download the software. You can do this by visiting the official WPS Office website. Here's how to proceed:
1. Go to the WPS Office website (www.).
2. Navigate to the Download section.
3. Select the version of WPS Office that matches your operating system.
4. Click on the Download button to start the download process.
The download should begin automatically. Once the download is complete, proceed to the next step.
Installing WPS Office
After downloading the WPS Office installer, follow these steps to install the software on your computer:
1. Locate the downloaded installer file on your computer.
2. Double-click the file to start the installation process.
3. Follow the on-screen instructions provided by the installer.
4. Accept the license agreement if prompted.
5. Choose the installation location and any additional components you want to install.
6. Click Install to begin the installation.
7. Wait for the installation to complete. This may take a few minutes.
Activating WPS Office
Once the installation is complete, you may need to activate WPS Office to use all its features. Here's how to activate the software:
1. Open WPS Office.
2. You will be prompted to activate the software. Click Activate Now.\
3. Choose your preferred method of activation. You can activate online or use a serial number.
4. If activating online, follow the instructions provided on the screen.
5. If using a serial number, enter the code in the designated field and click Activate.\
Customizing WPS Office
After activation, you may want to customize WPS Office to suit your preferences. Here are some customization options:
1. Themes: Change the appearance of WPS Office by selecting a new theme.
2. Language: Change the interface language to your preferred language.
3. Toolbars: Customize the toolbars by adding or removing buttons.
4. Templates: Download and install new templates for word processing, spreadsheets, and presentations.
5. Plugins: Explore and install plugins to extend the functionality of WPS Office.
Conclusion
Adding WPS Office to your computer is a straightforward process that can significantly boost your productivity. By following the steps outlined in this guide, you can download, install, and activate WPS Office, and customize it to your liking. Whether you're a student, professional, or casual user, WPS Office offers a robust set of tools to help you create and manage documents efficiently.











