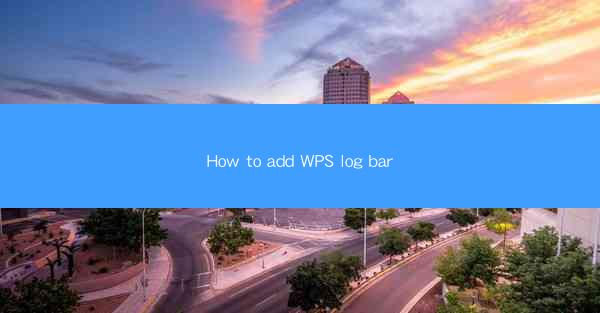
WPS Office is a popular office suite that offers a range of productivity tools, including word processing, spreadsheet, and presentation software. One of the features that users often find useful is the WPS Log Bar, which provides quick access to various functions and settings. Adding the WPS Log Bar to your workspace can significantly enhance your efficiency and convenience. In this article, we will guide you through the steps to add the WPS Log Bar to your WPS Office applications.
Understanding the WPS Log Bar
Before we dive into the installation process, let's understand what the WPS Log Bar is. The WPS Log Bar is a customizable toolbar that appears at the top of your WPS Office window. It contains frequently used functions, such as font size, bold, italic, and alignment options. By adding the WPS Log Bar, you can access these functions without navigating through menus, saving you time and effort.
Prerequisites for Adding the WPS Log Bar
Before you begin, ensure that you have the latest version of WPS Office installed on your computer. Older versions may not support the WPS Log Bar feature. Additionally, make sure that you have administrative privileges on your computer, as some changes may require administrative access.
Step-by-Step Guide to Adding the WPS Log Bar
1. Open WPS Office Application: Launch the WPS Office application you want to add the Log Bar to, such as WPS Writer or WPS Spreadsheet.
2. Access the Customize Menu: In the upper-right corner of the application window, click on the Customize button. This will open the Customize dialog box.
3. Select the Log Bar: In the Customize dialog box, navigate to the Toolbars section. Here, you will find a list of available toolbars. Scroll through the list and select WPS Log Bar.\
4. Add the Log Bar: Once you have selected the WPS Log Bar, click the Add button to add it to your application window.
5. Customize the Log Bar: After adding the WPS Log Bar, you can customize it by clicking on the Customize button next to it. This will allow you to add or remove functions from the toolbar.
6. Save Changes: After you have made your desired changes to the WPS Log Bar, click OK to save the changes and close the Customize dialog box.
7. Use the WPS Log Bar: Now that the WPS Log Bar is added to your application, you can start using it to access your favorite functions quickly.
Customizing the WPS Log Bar
The WPS Log Bar is highly customizable, allowing you to tailor it to your specific needs. Here are some tips on how to customize your WPS Log Bar:
1. Add Functions: Click on the Customize button next to the WPS Log Bar and select the functions you want to add from the available options.
2. Remove Functions: If there are functions you rarely use, you can remove them from the WPS Log Bar to keep it clutter-free.
3. Change Order: You can rearrange the order of the functions on the WPS Log Bar by dragging and dropping them into your preferred sequence.
4. Group Functions: If you have many functions on your WPS Log Bar, you can group them together for better organization.
Common Issues and Solutions
While adding the WPS Log Bar is generally straightforward, you may encounter some issues. Here are some common problems and their solutions:
1. Cannot Add WPS Log Bar: If you cannot add the WPS Log Bar, ensure that you are using the latest version of WPS Office and that you have administrative privileges.
2. WPS Log Bar Disappears: If the WPS Log Bar disappears, try restarting the application or checking if there are any updates available for WPS Office.
3. Customization Not Saved: If your customization changes are not saved, ensure that you have clicked OK to save the changes in the Customize dialog box.
Conclusion
Adding the WPS Log Bar to your WPS Office applications can greatly enhance your productivity by providing quick access to frequently used functions. By following the steps outlined in this article, you can easily add and customize the WPS Log Bar to suit your workflow. Remember to keep your WPS Office updated to ensure that you have access to the latest features and improvements.











