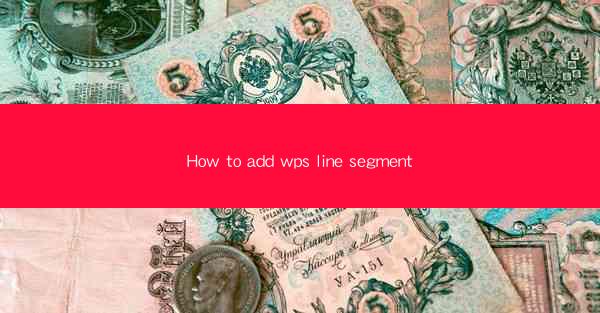
This article provides a comprehensive guide on how to add line segments in WPS, a popular office suite. It covers the basics of inserting line segments, various formatting options, and tips for effective use in presentations and documents. The article aims to assist users in enhancing their document design and visual communication by utilizing the line segment feature in WPS.
---
Introduction to Adding Line Segments in WPS
WPS, a versatile office suite, offers a range of tools to enhance the visual appeal of documents and presentations. One such tool is the ability to add line segments, which can be used to create professional-looking diagrams, flowcharts, and illustrations. In this article, we will delve into the process of adding line segments in WPS, exploring different methods, formatting options, and best practices.
1. Accessing the Line Segment Tool
To begin adding line segments in WPS, you first need to access the drawing tool. Here's how you can do it:
- Open your WPS document or presentation.
- Click on the Insert tab in the ribbon menu.
- Look for the Drawing button and click on it. This will open a new drawing canvas where you can create various shapes and lines.
2. Selecting the Line Segment Shape
Once the drawing canvas is open, you can select the line segment shape from the available options:
- In the drawing canvas, navigate to the Lines category.
- You will find a variety of line segment shapes, including straight lines, curved lines, and diagonal lines.
- Click on the desired line segment shape to select it.
3. Drawing the Line Segment
After selecting the line segment shape, you can start drawing it on the canvas:
- Click and drag your mouse to draw the line segment. The length and direction of the line will depend on how you move your mouse.
- Release the mouse button once you have drawn the desired line segment.
4. Formatting the Line Segment
Once the line segment is drawn, you can format it to match your design requirements:
- Select the line segment by clicking on it.
- In the ribbon menu, navigate to the Format tab.
- Here, you can adjust the line thickness, color, and style.
- You can also add arrowheads or other decorative elements to the line segment.
5. Aligning and Grouping Line Segments
To create a cohesive and professional-looking design, it's important to align and group line segments appropriately:
- Select the line segments you want to align or group.
- In the ribbon menu, go to the Arrange tab.
- Use the alignment tools to position the line segments horizontally or vertically.
- To group the line segments together, select them and click on the Group button.
6. Using Line Segments in Diagrams and Flowcharts
Line segments are particularly useful in creating diagrams and flowcharts. Here's how you can use them effectively:
- Start by drawing the main line segments to represent the flow or structure of your diagram.
- Add additional line segments to represent connections or relationships between different elements.
- Format the line segments to ensure they are easily distinguishable and visually appealing.
- Consider using different line segment styles to represent different types of connections or processes.
---
Conclusion
Adding line segments in WPS is a straightforward process that can significantly enhance the visual appeal of your documents and presentations. By following the steps outlined in this article, you can easily insert, format, and align line segments to create professional-looking diagrams, flowcharts, and illustrations. Whether you are a student, professional, or simply someone looking to improve their document design skills, mastering the art of adding line segments in WPS can be a valuable asset.











