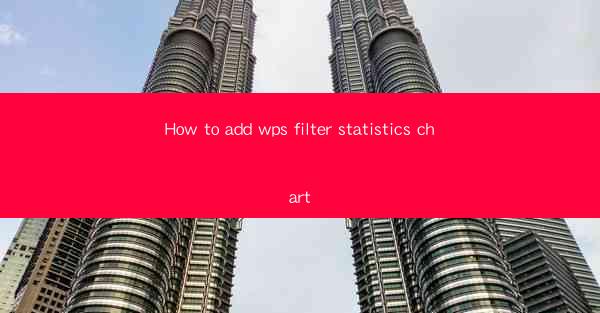
How to Add WPS Filter Statistics Chart
In today's data-driven world, the ability to analyze and present information effectively is crucial. WPS, a popular office suite, offers a variety of tools to help users manage and visualize data. One such tool is the Filter Statistics Chart, which allows users to create informative and visually appealing charts based on filtered data. This article will guide you through the process of adding a Filter Statistics Chart in WPS, covering various aspects such as chart types, customization, and best practices.
Understanding Filter Statistics Chart in WPS
Before diving into the steps to add a Filter Statistics Chart, it's essential to understand what it is and how it can be beneficial. A Filter Statistics Chart is a visual representation of data that allows users to filter and analyze specific subsets of data. It can be used to track trends, compare different data sets, and make data-driven decisions. WPS offers various chart types, including column charts, line charts, pie charts, and more, to suit different data visualization needs.
Choosing the Right Chart Type
The first step in creating a Filter Statistics Chart is to choose the appropriate chart type. WPS provides a wide range of chart types, each with its unique features and use cases. Here are some common chart types and their applications:
Column Charts
Column charts are ideal for comparing different data sets or tracking trends over time. They are particularly useful when you want to highlight the differences between individual data points. To create a column chart, follow these steps:
1. Select the data you want to visualize.
2. Go to the Insert tab in the WPS ribbon.
3. Click on Chart and choose Column Chart.\
4. Customize the chart by adding titles, labels, and adjusting the color scheme.
Line Charts
Line charts are perfect for displaying trends over time. They are commonly used to track stock prices, sales figures, and other time-series data. To create a line chart, follow these steps:
1. Select the data you want to visualize.
2. Go to the Insert tab in the WPS ribbon.
3. Click on Chart and choose Line Chart.\
4. Customize the chart by adding titles, labels, and adjusting the axis scales.
Pie Charts
Pie charts are excellent for showing the composition of a whole. They are ideal for representing market share, survey results, and other percentage-based data. To create a pie chart, follow these steps:
1. Select the data you want to visualize.
2. Go to the Insert tab in the WPS ribbon.
3. Click on Chart and choose Pie Chart.\
4. Customize the chart by adding titles, labels, and adjusting the color scheme.
Customizing Your Filter Statistics Chart
Once you have chosen the appropriate chart type, it's time to customize it to suit your needs. WPS offers a variety of customization options, including:
Adding Titles and Labels
Adding titles and labels to your chart is crucial for clarity and understanding. To add a title, follow these steps:
1. Click on the chart to select it.
2. Go to the Chart Tools tab in the ribbon.
3. Click on Chart Title and choose the desired title style.
4. Enter the title text in the text box.
To add labels, follow these steps:
1. Click on the chart to select it.
2. Go to the Chart Tools tab in the ribbon.
3. Click on Chart Elements and choose Data Labels.\
4. Select the desired label style and position.
Adjusting the Color Scheme
The color scheme of your chart can significantly impact its readability and visual appeal. To adjust the color scheme, follow these steps:
1. Click on the chart to select it.
2. Go to the Chart Tools tab in the ribbon.
3. Click on Chart Style and choose the desired color scheme.
4. Customize the colors by clicking on the color swatches and selecting new colors.
Adding Data Filters
One of the key advantages of a Filter Statistics Chart is the ability to filter data. To add data filters, follow these steps:
1. Click on the chart to select it.
2. Go to the Chart Tools tab in the ribbon.
3. Click on Data Filters and choose the desired filter type.
4. Select the data you want to filter and apply the filter.
Best Practices for Creating Filter Statistics Charts
To ensure that your Filter Statistics Chart is effective and visually appealing, consider the following best practices:
Keep It Simple
Avoid cluttering your chart with too much information. Stick to a simple design and use clear, concise labels and titles.
Use Consistent Colors
Choose a color scheme that is consistent with your brand or presentation style. Avoid using too many colors, as this can be overwhelming.
Choose the Right Chart Type
Select the chart type that best represents your data and the message you want to convey.
Test Your Chart
Before finalizing your chart, test it to ensure that it is easy to read and understand. Ask others to review your chart and provide feedback.
Conclusion
Adding a Filter Statistics Chart in WPS is a straightforward process that can help you effectively visualize and analyze your data. By following the steps outlined in this article, you can create informative and visually appealing charts that will aid in making data-driven decisions. Remember to choose the right chart type, customize your chart, and follow best practices to ensure that your charts are clear, concise, and impactful.











