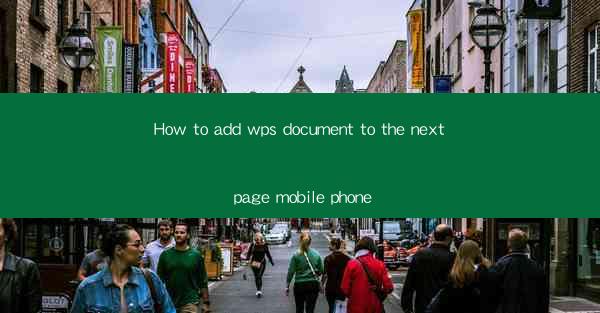
How to Add WPS Document to the Next Page on Mobile Phone
Adding a WPS document to the next page on a mobile phone can be a useful feature, especially when you need to continue working on a document that you started on another device. Whether you are a student, a professional, or just someone who loves to work on the go, this guide will help you understand how to add a document to the next page on your mobile phone.
Understanding WPS Document on Mobile
Before we dive into the process of adding a document to the next page, let's first understand what WPS document is and how it works on mobile devices.
What is WPS Document?
WPS Document is a versatile office suite that provides users with a range of tools for creating, editing, and managing documents. It is available for both Android and iOS devices and offers features similar to Microsoft Office, such as Word, Excel, and PowerPoint.
Features of WPS Document on Mobile
- Document Editing: Users can create, edit, and format documents on their mobile devices.
- Cloud Storage: WPS Document allows users to save their documents on the cloud, making them accessible from any device.
- Collaboration: Users can collaborate with others in real-time, making it easier to work on group projects.
- Templates: WPS Document offers a variety of templates for different types of documents, such as resumes, letters, and reports.
Preparing Your Mobile Device
Before you start adding a document to the next page, ensure that your mobile device is properly prepared.
Check for Updates
Ensure that your WPS Document app is up to date. Outdated apps may not have the latest features or may experience bugs.
Backup Your Documents
If you are working on an important document, it is always a good idea to backup your work. This ensures that you do not lose any data in case of an unexpected issue.
Connect to a Stable Internet Connection
Adding a document to the next page may require an internet connection, especially if you are using cloud storage. Ensure that you are connected to a stable internet connection to avoid any interruptions.
Adding a Document to the Next Page
Now that your device is prepared, let's move on to the process of adding a document to the next page.
Open WPS Document
Launch the WPS Document app on your mobile device. If you haven't installed the app yet, you can download it from the Google Play Store or the Apple App Store.
Open the Document
Navigate to the document you want to add to the next page. You can open it directly from the app or by tapping on the document in your file manager.
Locate the Page Break
Once the document is open, locate the page break. A page break is indicated by a dotted line at the end of a page. This is where you want to add the new page.
Insert a New Page
To add a new page, tap on the Insert button in the menu. Then, select Page from the options. This will add a new page after the current page.
Save the Document
After adding the new page, save the document. This ensures that your changes are saved and that you can continue working on the document later.
Troubleshooting
If you encounter any issues while adding a document to the next page, here are some troubleshooting tips:
Check for App Permissions
Ensure that the WPS Document app has the necessary permissions to access your files and storage.
Clear App Cache
Clearing the app cache can help resolve issues related to the app's performance.
Restart the Device
Sometimes, simply restarting your mobile device can resolve unexpected issues.
Conclusion
Adding a WPS document to the next page on your mobile phone is a straightforward process. By following the steps outlined in this guide, you can easily continue working on your document from any device. Whether you are a student, a professional, or just someone who loves to work on the go, WPS Document is a powerful tool that can help you stay productive.











