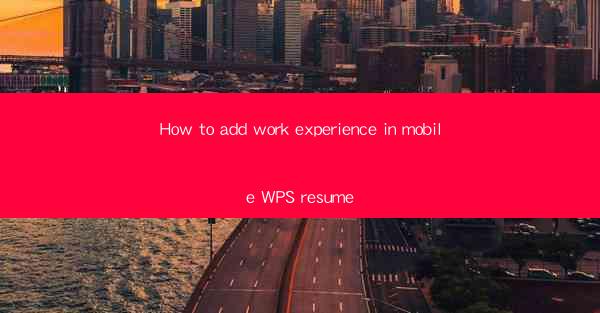
Introduction to Mobile WPS Resume
In today's fast-paced digital world, creating a professional resume is crucial for job seekers. Mobile WPS, a popular mobile office suite, offers a convenient way to create and manage resumes on the go. One of the key sections of a resume is work experience, which showcases your professional background and skills. In this article, we will guide you through the process of adding work experience to your mobile WPS resume.
Understanding the Importance of Work Experience
Work experience is a vital component of a resume as it provides employers with a clear picture of your professional journey. It highlights your achievements, responsibilities, and the skills you have acquired over time. By effectively adding work experience to your mobile WPS resume, you can make a strong case for your suitability for a job.
Accessing Mobile WPS Resume
To begin adding work experience to your mobile WPS resume, you first need to access the app. If you haven't already downloaded it, you can find it on the Google Play Store or Apple App Store. Once installed, open the app and sign in with your WPS account or create a new one if you don't have one.
Navigating to the Resume Section
After logging in, navigate to the resume section. This is usually represented by an icon that resembles a piece of paper or a document. Tap on it to open the resume editor, where you can start customizing your resume.
Adding a New Work Experience Entry
To add a new work experience entry, look for an option that allows you to create a new section or add a new job. This is often represented by a plus sign (+) or a similar icon. Tap on it to start the process.
Entering Company Details
The first step in adding a work experience entry is to enter the company details. Include the name of the company, its location, and the industry it operates in. Be as specific as possible to give a clear picture of your professional background.
Specifying Job Title and Duration
Next, specify your job title during the tenure at the company. This should be a clear and concise description of the role you held. Additionally, indicate the duration of your employment, including the start and end dates. This helps employers understand the length of your experience in the role.
Describing Responsibilities and Achievements
The heart of your work experience section lies in describing your responsibilities and achievements. Use bullet points to list the key duties you performed in the role. Follow this with specific achievements, such as projects completed, goals met, or recognition received. Quantify your achievements whenever possible to add credibility.
Including Skills and Keywords
To further enhance your work experience section, include relevant skills and keywords. These should align with the job description of the position you are applying for. For example, if you are applying for a project management role, mention skills like project planning, team leadership, and risk management.
Finalizing and Saving Your Resume
Once you have added all the necessary details to your work experience section, review your resume to ensure everything is accurate and up-to-date. Make any necessary adjustments and then save your resume. You can now share it with potential employers or keep it for future reference.
By following these steps, you can effectively add work experience to your mobile WPS resume. Remember to keep your resume updated and tailored to each job application to increase your chances of success.











