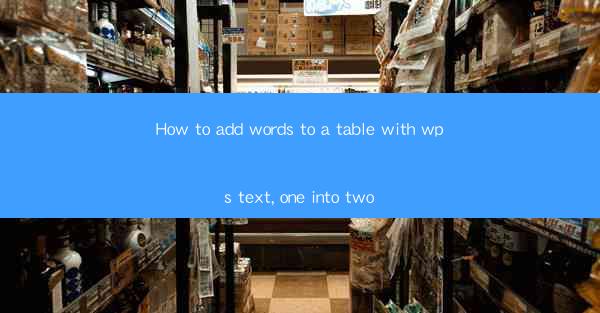
Introduction to Adding Words to a Table in WPS Text
Adding words to a table in WPS Text is a straightforward process that can enhance the readability and organization of your document. Whether you're creating a simple list or a complex spreadsheet, WPS Text provides the tools to easily add text to your tables.
Opening WPS Text and Creating a Table
To begin, open WPS Text and create a new document. Once your document is open, go to the Insert tab in the menu bar. From there, select Table and choose the number of rows and columns you need. Click OK to insert the table into your document.
Adding Text to Individual Cells
After inserting a table, you can start adding text to individual cells. Simply click on a cell and type your text. If you want to adjust the text alignment within a cell, you can use the Home tab in the menu bar. Here, you'll find options for left, center, and right alignment, as well as options for vertical alignment.
Formatting Text within a Cell
Once you've added text to a cell, you may want to format it to make it stand out or to improve readability. To do this, select the cell and use the formatting options available in the Home tab. You can change the font, size, color, and style of the text, as well as add bold, italic, or underline formatting.
Adding Words to Multiple Cells Simultaneously
If you need to add the same text to multiple cells, you can do so by selecting the cells and typing the text. To select multiple cells, click and drag your mouse over the cells, or use the keyboard shortcuts Ctrl + Shift + Up/Down/Left/Right to select cells in a specific direction.
Inserting New Rows and Columns
If you need to add more rows or columns to your table, you can do so by right-clicking on the table and selecting Insert Row or Insert Column from the context menu. You can also use the Table tab in the menu bar to access these options.
Adjusting Table Properties
WPS Text allows you to adjust various properties of your table, such as the width and height of rows and columns, as well as the overall spacing between cells. To access these properties, right-click on the table and select Table Properties. From here, you can make adjustments to the table's layout and appearance.
Using Cell Merge and Split Features
In some cases, you may need to merge or split cells within your table. To merge cells, select the cells you want to merge and right-click, then choose Merge Cells. To split a cell, select the cell and right-click, then choose Split Cell. These features can be particularly useful for creating headers or adjusting the layout of your table.
Conclusion
Adding words to a table in WPS Text is a simple and efficient process that can help you create well-organized and visually appealing documents. By following these steps, you can easily add text to your tables, format the text, and adjust the table layout to suit your needs. Whether you're working on a simple list or a complex spreadsheet, WPS Text provides the tools to help you get the job done effectively.











