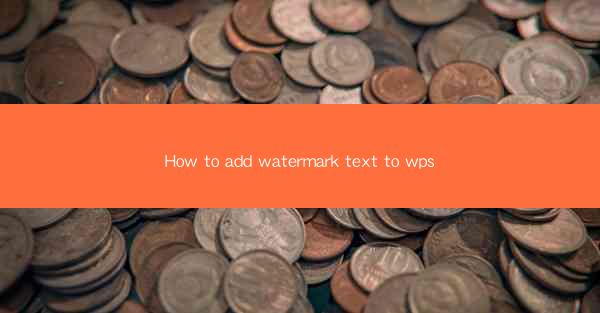
Introduction to Adding Watermark Text in WPS
Adding a watermark to a document in WPS is a useful feature that can help protect your work from unauthorized use. A watermark is a faint image or text that appears over the main content of a document, typically used to indicate that the document is a draft, confidential, or copyrighted. In this guide, we will walk you through the steps to add watermark text to a WPS document.
Opening Your Document in WPS
Before you can add a watermark, you need to have a document open in WPS. If you haven't already, launch WPS and open the document to which you want to add the watermark. You can do this by clicking on File in the top left corner, selecting Open, and then browsing to the location of your document.
Accessing the Watermark Function
Once your document is open, you need to access the watermark function. To do this, click on the Insert tab at the top of the screen. In the Text group, you will find an icon that looks like a stamp or a watermark. Click on this icon to open the watermark options.
Selecting Watermark Type
After clicking on the watermark icon, a dropdown menu will appear with different watermark options. You can choose from Text Watermark, Picture Watermark, or Transparency Watermark. For this guide, we will focus on adding a text watermark, so select Text Watermark.\
Entering Watermark Text
With the Text Watermark option selected, a new window will open where you can enter the text you want to use as the watermark. Here are the steps to follow:
1. Type the text you want to appear as the watermark into the text box.
2. Adjust the font style, size, and color to your preference. You can use the dropdown menus to select a font, size, and color.
3. If you want the watermark to be semi-transparent, you can adjust the transparency level using the slider.
Positioning and Formatting the Watermark
After entering the text, you may want to position and format the watermark to ensure it appears correctly over your document. Here are some tips:
1. Click on the Position button to choose where the watermark should be placed. Options include Top Left, Top Right, Bottom Left, Bottom Right, Center, and Custom.\
2. Use the Angle slider to rotate the watermark to your desired orientation.
3. If you want the watermark to be more subtle, you can adjust the Opacity slider to reduce its visibility.
Applying and Saving the Watermark
Once you are satisfied with the watermark's appearance, it's time to apply it to your document. Here's what to do:
1. Click OK to apply the watermark to your document.
2. Review the document to ensure the watermark is visible and positioned as desired.
3. Save your document by clicking on File in the top left corner and selecting Save or Save As.\
By following these steps, you can easily add watermark text to your WPS document, helping to protect your work and maintain its integrity. Remember that watermarks can be a deterrent to unauthorized use, but they should not be relied upon as the sole form of protection.











