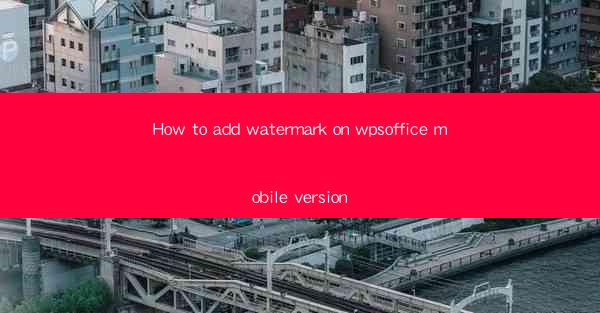
How to Add Watermark on WPS Office Mobile Version
Adding a watermark to your documents is a great way to protect your intellectual property and prevent unauthorized copying. Whether you're a student, a professional, or just someone who wants to keep their work secure, WPS Office Mobile has got you covered. In this article, we'll guide you through the process of adding a watermark to your documents on the WPS Office Mobile app. We'll cover various aspects, from selecting the right watermark type to customizing its appearance and placement.
Understanding the Importance of Watermarks
Watermarks serve several purposes, and it's essential to understand why you might want to add one to your documents. Here are some key reasons:
1. Intellectual Property Protection: Watermarks can deter others from copying your work without permission, helping you maintain your rights over your intellectual property.
2. Document Authentication: A watermark can act as a form of authentication, making it clear that the document is an original and not a copy.
3. Brand Promotion: If you're using the document for business purposes, a watermark can help promote your brand or company logo.
4. Confidentiality: Watermarks can be used to indicate that a document contains sensitive information, discouraging unauthorized access.
Choosing the Right Watermark Type
WPS Office Mobile offers various types of watermarks, each with its unique features. Here's a breakdown of the different types and their uses:
1. Text Watermarks: These are simple text-based watermarks that can include your name, company name, or any other relevant information. They are easy to create and customize.
2. Image Watermarks: Image watermarks use an image, such as your company logo or a custom graphic, to add a visual element to your document.
3. Pattern Watermarks: Pattern watermarks use a repeating pattern to add a subtle, yet effective, watermark to your document.
4. Transparent Watermarks: These watermarks are designed to be semi-transparent, allowing the content of the document to remain visible while still providing protection.
Creating a Text Watermark
To create a text watermark in WPS Office Mobile, follow these steps:
1. Open the document you want to add a watermark to.
2. Tap on the Insert tab in the menu.
3. Select Watermark from the dropdown menu.
4. Choose Text Watermark from the available options.
5. Enter the text you want to use as the watermark in the text box.
6. Customize the font, size, color, and transparency of the text watermark.
7. Adjust the position of the watermark using the drag-and-drop feature.
Creating an Image Watermark
To create an image watermark in WPS Office Mobile, follow these steps:
1. Open the document you want to add a watermark to.
2. Tap on the Insert tab in the menu.
3. Select Watermark from the dropdown menu.
4. Choose Image Watermark from the available options.
5. Select the image you want to use as the watermark from your device's gallery or camera.
6. Adjust the size, position, and transparency of the image watermark.
7. Optionally, you can add a border or shadow to the image watermark for additional visual appeal.
Customizing the Appearance of Your Watermark
Once you've created your watermark, you can further customize its appearance to suit your needs. Here are some tips:
1. Font and Color: Choose a font and color that complement your document's style. For example, a bold, black font can be effective for a formal document, while a light, gray font can work well for a casual document.
2. Transparency: Adjust the transparency of your watermark to ensure it doesn't distract from the content of your document. A semi-transparent watermark can be a good balance between visibility and readability.
3. Position: Experiment with different positions for your watermark to find the one that works best for your document. You can place it in the corner, across the entire page, or even in the background.
Adding Watermarks to Multiple Documents
If you need to add watermarks to multiple documents, you can save your watermark settings as a template. Here's how:
1. Create a watermark as described in the previous sections.
2. Once you're satisfied with the watermark, tap on the Save button.
3. Choose Save as Template from the dropdown menu.
4. Give your template a name and save it to your device.
5. To apply the template to another document, open the document and tap on the Insert tab.
6. Select Watermark from the dropdown menu and choose From Template.\
7. Select the template you saved earlier, and the watermark will be applied to your document.
Watermarking Sensitive Documents
If you're working with sensitive documents, it's crucial to ensure that your watermark doesn't compromise the document's confidentiality. Here are some tips for watermarking sensitive documents:
1. Use a Semi-Transparent Watermark: This will help protect the document's content while still providing a clear indication that it's confidential.
2. Avoid Using Personal Information: Don't include personal information, such as your name or contact details, in the watermark. This can make the document more vulnerable to theft.
3. Limit Access: Ensure that only authorized individuals have access to the document and its watermark.
Conclusion
Adding a watermark to your documents in WPS Office Mobile is a straightforward process that can help protect your intellectual property and maintain the confidentiality of sensitive information. By following the steps outlined in this article, you can create and customize watermarks to suit your needs, ensuring that your documents are secure and protected.











