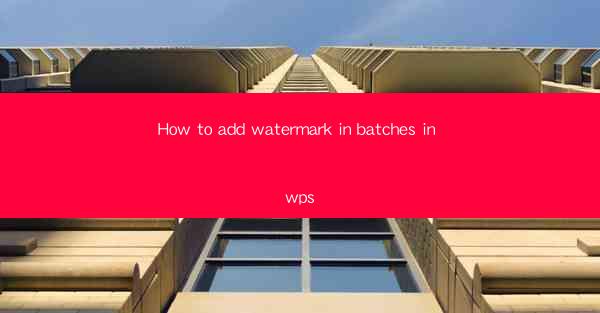
How to Add Watermark in Batches in WPS
Adding a watermark to a document is a common practice to protect your work from unauthorized use or to mark it as a draft. In WPS, a versatile office suite, you can easily add watermarks to individual documents or in batches. This article will guide you through the process of adding watermarks in batches in WPS, covering various aspects to ensure you have a comprehensive understanding.
Understanding the Importance of Watermarks
Watermarks serve several purposes in document creation. They can be used to:
1. Protect Intellectual Property: By adding a watermark, you can prevent others from copying or using your content without permission.
2. Identify the Author: Watermarks can help identify the creator of the document, especially in collaborative environments.
3. Mark Drafts: If you are working on a draft and want to differentiate it from the final version, a watermark can be a useful tool.
4. Enhance Branding: For businesses, watermarks can be used to promote their brand or logo.
Preparation Before Adding Watermarks in Batches
Before you start adding watermarks in batches, it's essential to prepare:
1. Choose the Right Watermark: Decide whether you want a text watermark, an image watermark, or a combination of both. The choice depends on your specific needs and the level of protection you seek.
2. Select the Watermark Placement: Decide where you want the watermark to appear in the document. It can be at the top, bottom, or across the entire page.
3. Create a Batch List: If you are working with multiple documents, create a list of file names or use a folder structure to organize them.
Adding Text Watermarks in Batches
Text watermarks are simple and effective. Here's how to add them in batches:
1. Open the First Document: Open the first document in WPS where you want to add the watermark.
2. Go to the Header or Footer: Click on the Header or Footer button in the ribbon to access the watermark options.
3. Add Text Watermark: Click on Insert Watermark and select Text Watermark. Enter the text you want to use as the watermark.
4. Customize the Watermark: Adjust the font, size, color, and transparency of the watermark to suit your needs.
5. Save the Watermark: Click Apply to save the watermark to the current document.
6. Repeat for Other Documents: Repeat the process for each document in your batch.
Adding Image Watermarks in Batches
Image watermarks can be more visually appealing and offer a higher level of protection. Here's how to add them in batches:
1. Open the First Document: Open the first document in WPS where you want to add the watermark.
2. Go to the Header or Footer: Click on the Header or Footer button in the ribbon to access the watermark options.
3. Add Image Watermark: Click on Insert Watermark and select Image Watermark. Choose the image file you want to use as the watermark.
4. Customize the Watermark: Adjust the size, position, and transparency of the watermark to suit your needs.
5. Save the Watermark: Click Apply to save the watermark to the current document.
6. Repeat for Other Documents: Repeat the process for each document in your batch.
Using Templates for Consistency
If you need to add watermarks to multiple documents with the same design, using templates can save time and ensure consistency:
1. Create a Template: Create a new document in WPS and add the watermark as desired. Save this document as a template.
2. Apply the Template: Open each document in your batch and go to File > Apply Template. Select the template you created and apply it to the document.
3. Customize as Needed: If you need to make any changes to the watermark, you can do so directly in the template and then reapply it to all documents.
Batch Processing with Automation Tools
For large batches of documents, using automation tools can streamline the process:
1. Choose an Automation Tool: There are several automation tools available that can add watermarks to multiple documents in batches. Some popular options include Adobe Acrobat Pro and Nitro Pro.
2. Set Up the Automation Tool: Follow the instructions provided by the tool to set up the watermarking process. This may involve selecting the watermark type, placement, and other settings.
3. Run the Automation Tool: Once the setup is complete, run the automation tool to apply the watermark to all documents in your batch.
Conclusion
Adding watermarks in batches in WPS is a straightforward process that can help protect your intellectual property and enhance your documents. By following the steps outlined in this article, you can add text or image watermarks to multiple documents quickly and efficiently. Whether you are a student, professional, or business owner, watermarks can be a valuable tool in your document management arsenal.











