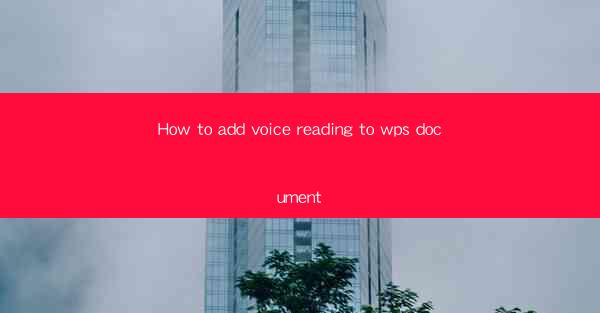
Unlock the Power of Voice Reading in WPS Documents
In the digital age, the way we consume information has evolved. No longer are we confined to reading text on screens; now, we can listen to it. Imagine the convenience of having your WPS document read aloud to you, whether you're driving, exercising, or simply multitasking. This article will guide you through the process of adding voice reading to your WPS documents, transforming the way you interact with text.
Why Add Voice Reading to Your WPS Documents?
Before we dive into the technicalities, let's explore why you might want to add voice reading to your WPS documents. Here are a few compelling reasons:
1. Accessibility: For those with visual impairments or reading difficulties, voice reading can be a game-changer.
2. Productivity: Multitasking becomes easier when you can listen to your documents while engaging in other activities.
3. Engagement: Listening to text can be more engaging than reading, especially for those who are auditory learners.
4. Convenience: It's perfect for those long commutes or when you just want to relax and let the words flow.
Understanding the Basics of Voice Reading in WPS
WPS, like many modern word processors, includes a built-in text-to-speech (TTS) feature. This feature uses voice synthesis to convert written text into spoken words. To utilize this feature, you'll need a text-to-speech engine, which can be either built into the software or downloaded separately.
Step-by-Step Guide to Adding Voice Reading to WPS Documents
Now, let's get down to the nitty-gritty. Here's a step-by-step guide to adding voice reading to your WPS documents:
Step 1: Open Your WPS Document
First, open the WPS document you want to add voice reading to. This could be a simple text document or a complex one with images and tables.
Step 2: Access the Text-to-Speech Feature
1. For WPS Office 2019 and Later:
- Click on the Review tab in the menu.
- Look for the Read Aloud button, which typically looks like a speaker icon.
2. For Older Versions of WPS:
- Click on the Review tab.
- Select Read Aloud from the menu.
Step 3: Choose a Voice
Once you've accessed the text-to-speech feature, you'll be presented with a list of available voices. You can choose from a variety of languages and accents. Take some time to explore the options and select the one that suits your preference.
Step 4: Adjust the Speed and Volume
After selecting a voice, you can adjust the speed and volume to your liking. Some users prefer a slower pace for better comprehension, while others might opt for a faster speed to get through content more quickly.
Step 5: Start Reading
With everything set up, click the Play button to start listening to your document. The voice will read the text from the cursor's position to the end of the document.
Step 6: Pause, Resume, and Skip
While the document is being read, you can pause, resume, or skip to a different part using the controls provided by the text-to-speech feature.
Customizing Your Voice Reading Experience
To truly enhance your voice reading experience, consider the following customization options:
- Highlighting Text: Some text-to-speech engines allow you to highlight the text being read, making it easier to follow along.
- Adjusting Punctuation: You can set the software to pause at punctuation marks, which can improve the natural flow of the spoken text.
- Saving and Sharing: Some WPS versions allow you to save the spoken text as an audio file, which can be shared or used in other applications.
Conclusion
Adding voice reading to your WPS documents is a simple yet powerful way to enhance your productivity and accessibility. By following the steps outlined in this article, you can transform the way you interact with text, making it more engaging and convenient. So why not give it a try and unlock the full potential of your WPS documents?











