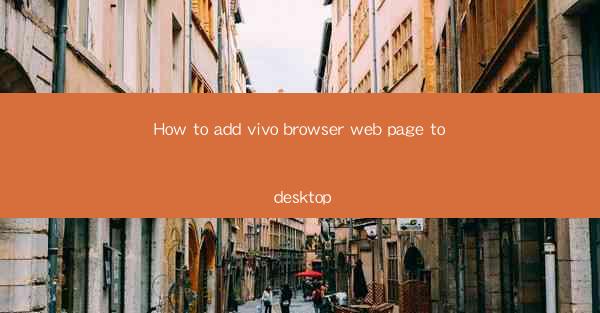
How to Add Vivo Browser Web Page to Desktop
In today's digital age, web browsers have become an integral part of our daily lives. Among the numerous web browsers available, Vivo Browser stands out for its user-friendly interface and efficient performance. One of the most convenient features of Vivo Browser is the ability to add web pages directly to your desktop. This article aims to guide you through the process of adding a Vivo Browser web page to your desktop, enhancing your browsing experience.
Why Add Vivo Browser Web Page to Desktop?
Adding a Vivo Browser web page to your desktop offers several benefits. Firstly, it allows for quick and easy access to your favorite websites without the need to open the browser every time. Secondly, it saves time and effort by eliminating the need to type in URLs or search for websites. Lastly, it provides a clutter-free desktop environment by keeping your web pages organized and accessible.
Step-by-Step Guide to Add Vivo Browser Web Page to Desktop
1. Open Vivo Browser
To begin, open the Vivo Browser on your device. Ensure that you are using the latest version of the browser for optimal performance.
2. Navigate to the Desired Web Page
Once the browser is open, navigate to the web page you want to add to your desktop. You can do this by typing the URL in the address bar or using the search function.
3. Click on the Share Icon
After reaching the desired web page, locate the share icon, usually represented by a square with an arrow pointing out of it. Click on the icon to reveal a list of sharing options.
4. Select Add to Desktop\
From the list of sharing options, select Add to Desktop. This action will prompt a confirmation message asking you to confirm the addition of the web page to your desktop.
5. Confirm the Addition
Click OK to confirm the addition of the web page to your desktop. The web page will now be available as an icon on your desktop.
6. Customize the Web Page Icon
By right-clicking on the web page icon, you can customize it by renaming it, changing its color, or even creating a shortcut to the web page.
Additional Tips and Tricks
1. Organize Your Desktop Icons
To maintain a clutter-free desktop, organize your web page icons into folders or groups based on their categories or usage.
2. Set Desktop Icons as Shortcuts
If you frequently visit a particular web page, you can set the desktop icon as a shortcut to open the web page directly in a new browser tab.
3. Use Desktop Web Page Icons as Bookmarks
Adding web page icons to your desktop can serve as a convenient alternative to bookmarks. This way, you can access your favorite websites without the need to open the browser.
4. Customize Desktop Web Page Icons
Personalize your desktop web page icons by using custom images or icons that represent the website or its content.
5. Remove Unwanted Web Page Icons
If you no longer need a web page icon on your desktop, you can easily remove it by right-clicking on the icon and selecting Delete.\
Conclusion
Adding a Vivo Browser web page to your desktop is a simple yet effective way to enhance your browsing experience. By following the step-by-step guide provided in this article, you can easily add your favorite web pages to your desktop and enjoy quick and easy access to them. Remember to organize and customize your desktop icons to maintain a clutter-free environment. Happy browsing!











