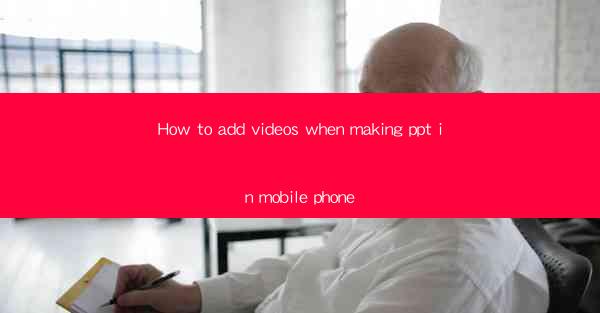
Introduction to Adding Videos in Mobile PowerPoint
When creating presentations on your mobile phone, adding videos can significantly enhance the impact and engagement of your slides. Whether you're using PowerPoint on an Android or iOS device, the process is generally straightforward. In this guide, we'll walk you through the steps to add videos to your PowerPoint presentations on a mobile device.
Choosing the Right Video Format
Before you start adding videos, it's important to ensure that the video format is compatible with PowerPoint on your mobile device. Most mobile devices support common video formats such as MP4, MOV, and AVI. However, it's always a good idea to convert your video to MP4 if it's in a different format, as this is the most widely supported format for PowerPoint.
1. Check the video format on your mobile device.
2. If the format is not supported, use a video converter app to convert it to MP4.
3. Ensure the video resolution is appropriate for your presentation.
Accessing Your Videos
Once you have your video in the correct format, you need to access it on your mobile device. Here's how to do it:
1. Open the PowerPoint app on your mobile device.
2. Navigate to the slide where you want to insert the video.
3. Look for an option to insert an object, which is usually represented by an icon that looks like a square with a plus sign inside.
Inserting the Video
After accessing the insert object option, you can proceed to insert the video into your slide:
1. Tap on the Insert button and select Video from the available options.
2. Choose From Device to select the video from your mobile device's gallery.
3. Browse through your videos and select the one you want to insert.
Adjusting the Video Placement and Size
Once the video is inserted, you may want to adjust its placement and size to fit your slide:
1. Tap and hold the video on the slide to select it.
2. Use your fingers to drag the video to the desired position on the slide.
3. To resize the video, pinch to zoom in or out on the video while it's selected.
Adding Video Effects and Transitions
To make your video stand out, you can add effects and transitions:
1. With the video selected, tap on the Format or Edit button (this may vary depending on your device and PowerPoint version).
2. Look for options like Video Effects or Video Transitions.\
3. Choose the effects and transitions that best suit your presentation style.
Testing the Video
Before finalizing your presentation, it's crucial to test the video to ensure it plays correctly:
1. Play the video within PowerPoint to check for any playback issues.
2. Make sure the video starts and ends at the intended points.
3. If the video is too long, consider trimming it using a video editing app on your mobile device.
Saving and Sharing Your Presentation
Once you're satisfied with your presentation, save and share it as needed:
1. Tap on the Save or Export button in the PowerPoint app.
2. Choose the desired location to save your presentation.
3. If you want to share the presentation, use the sharing options provided by the app, such as email, cloud storage, or social media platforms.
By following these steps, you can effectively add videos to your PowerPoint presentations on a mobile device, making your slides more dynamic and engaging.











