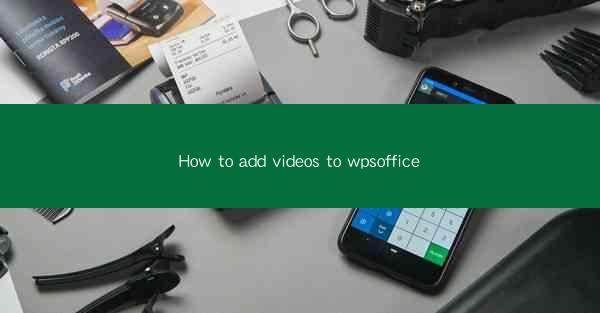
Introduction to Adding Videos to WPS Office
Adding videos to your documents can enhance the overall presentation and engagement of your content. WPS Office, a popular office suite, offers a straightforward way to insert videos into your documents. Whether you're creating a presentation, a report, or a simple text document, incorporating videos can make your work more dynamic and informative.
Understanding the Video Insertion Options in WPS Office
Before you start adding videos, it's important to understand the different options available in WPS Office. You can insert videos from your local drive, a network location, or even from online sources. Each option has its own advantages and considerations, so let's explore them:
1. Inserting Videos from Your Local Drive: This is the most common method, where you select a video file from your computer's storage. It's convenient and doesn't require an internet connection.
2. Inserting Videos from Online Sources: WPS Office allows you to insert videos directly from popular online platforms like YouTube. This is useful if you want to include a specific video that is already available online.
3. Inserting Videos from a Network Location: If your video is stored on a network drive or a shared folder, you can insert it directly from there. This is ideal for collaborative work where multiple users need access to the same video.
4. Inserting Videos from the WPS Cloud: If you have videos stored in your WPS Cloud account, you can easily insert them into your document. This is a great feature for users who frequently work on the go.
5. Inserting Videos from a Scanner or Camera: For users who capture videos using a scanner or camera, WPS Office provides the option to insert these videos directly into your document.
Step-by-Step Guide to Inserting a Video from Your Local Drive
Now that you understand the options, let's go through the step-by-step process of inserting a video from your local drive:
1. Open Your Document: Launch WPS Office and open the document where you want to insert the video.
2. Navigate to the Insert Tab: In the ribbon at the top of the screen, click on the Insert tab.
3. Select Video: In the Media group, click on the Video button. This will open a dialog box where you can select the video file you want to insert.
4. Choose Your Video File: Browse your computer's storage and select the video file you wish to insert. Click Insert to add the video to your document.
5. Adjust the Video: Once the video is inserted, you can adjust its size, position, and other properties by clicking on the video and using the formatting options that appear.
Inserting Videos from Online Sources
Inserting videos from online sources like YouTube is a straightforward process:
1. Open the Insert Video Dialog: As mentioned earlier, go to the Insert tab and click on Video.\
2. Select Online Video: In the dialog box, choose the Online Video option. This will open a new window where you can search for videos.
3. Search for a Video: Use the search bar to find the video you want to insert. You can search by title, channel, or other criteria.
4. Insert the Video: Once you find the video, click on it, and then click Insert. The video will be added to your document.
5. Adjust the Video: Just like with local videos, you can adjust the size, position, and other properties of the online video.
Embedding Videos from YouTube in WPS Office
If you want to embed a YouTube video directly into your WPS Office document, follow these steps:
1. Copy the YouTube Video URL: Go to YouTube and find the video you want to embed. Copy the URL from the address bar.
2. Open the Insert Video Dialog: In WPS Office, go to the Insert tab and click on Video.\
3. Choose Embed Video: In the dialog box, select the Embed Video option.
4. Paste the URL: In the provided field, paste the YouTube video URL and click Insert.\
5. Adjust the Video: The video will be embedded into your document. You can still adjust its size and position.
Common Issues and Solutions
While inserting videos into WPS Office is generally straightforward, you might encounter some issues. Here are some common problems and their solutions:
1. Video Not Playing: If the video doesn't play, ensure that your computer's media player is up to date. Also, check if the video format is supported by WPS Office.
2. Video Quality Issues: If the video quality is poor, try using a different video file or a higher-quality version of the same video.
3. Video Not Inserting: If the video doesn't insert, ensure that the file path is correct and that the file is not corrupted.
4. Permissions Issues: If you're trying to insert a video from a network location or a shared folder, make sure you have the necessary permissions to access the file.
By following these steps and tips, you should be able to successfully add videos to your WPS Office documents, enhancing your work with engaging multimedia content.











