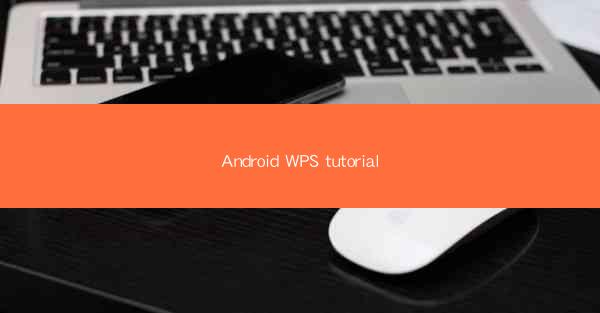
Android WPS is a versatile office suite that brings the power of Microsoft Office to your Android device. Whether you're a student, professional, or just someone who needs to create, edit, and share documents on the go, WPS for Android is an excellent choice. In this tutorial, we'll guide you through the basics of using WPS on your Android device, from installation to advanced features.
Downloading and Installing WPS on Android
To get started with WPS on your Android device, you'll first need to download and install the app from the Google Play Store. Simply open the Play Store, search for WPS Office, and tap the install button. Once the app is installed, you can launch it and begin using it right away.
Creating a New Document
WPS for Android allows you to create a variety of documents, including text documents, spreadsheets, and presentations. To create a new document, open WPS and tap on the New button. You'll then be prompted to choose the type of document you want to create. Select the appropriate option and start typing or entering your data.
Editing Text Documents
WPS offers a comprehensive set of tools for editing text documents. You can format text, add headers and footers, insert images and tables, and more. To format text, simply select the text you want to change and use the formatting options in the toolbar. For more advanced formatting, you can access the full menu by tapping the three dots in the top-right corner of the screen.
Working with Spreadsheets
WPS for Android also includes a powerful spreadsheet editor. You can create new spreadsheets, input data, and perform calculations using the built-in formulas. The spreadsheet editor offers a range of formatting options, including cell borders, colors, and conditional formatting. You can also insert charts and graphs to visualize your data.
Creating Presentations
WPS for Android provides a user-friendly interface for creating presentations. You can add slides, insert text and images, and apply transitions and animations. The presentation editor allows you to customize each slide with different layouts and themes. You can also rehearse your presentation and set a timer to ensure you stay on schedule.
Collaborating with Others
One of the standout features of WPS is its collaboration capabilities. You can share documents with others and work on them together in real-time. To collaborate, simply open a document, tap the share button, and choose the method you want to share it. Recipients will receive a link to the document, allowing them to view and edit it from their own devices.
Accessing Cloud Storage
WPS for Android integrates with popular cloud storage services like Google Drive, Dropbox, and OneDrive. This allows you to easily access and save your documents to the cloud. To connect to a cloud storage service, open WPS, go to the settings, and select the cloud storage option. Follow the prompts to authorize access to your cloud storage account.
Customizing Your WPS Experience
WPS for Android offers a range of customization options to suit your preferences. You can change the theme, adjust the font size, and even set up keyboard shortcuts for frequently used commands. To access the customization options, go to the settings menu in the app. Here you'll find a variety of settings to tailor your WPS experience to your liking.
Conclusion
Android WPS is a powerful and feature-rich office suite that is perfect for anyone who needs to work with documents on their Android device. With its user-friendly interface, extensive feature set, and collaboration capabilities, WPS is a great choice for both personal and professional use. By following this tutorial, you should now be well-equipped to start creating, editing, and sharing documents with WPS on your Android device.











