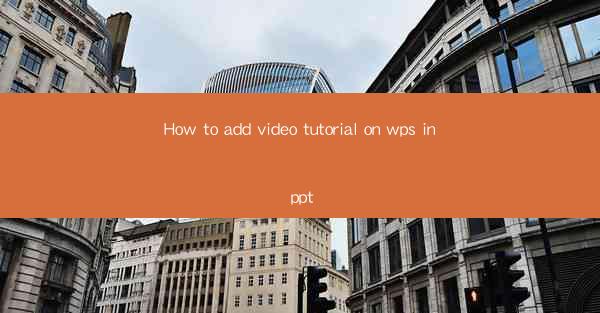
Introduction to Adding Videos in WPS PowerPoint
Adding a video tutorial to your WPS PowerPoint presentation can greatly enhance the learning experience for your audience. Videos can illustrate complex concepts, provide step-by-step instructions, or simply make your presentation more engaging. In this guide, we will walk you through the process of adding a video tutorial to your WPS PowerPoint slide.
Preparation Before Adding the Video
Before you start adding the video, it's important to ensure that you have the following ready:
1. The video file you want to insert. It should be in a compatible format, such as MP4, AVI, or WMV.
2. A clear idea of where you want to place the video in your presentation.
3. The necessary permissions to use the video if it is not your own creation.
Opening WPS PowerPoint and Creating a New Slide
To begin, open WPS PowerPoint and create a new presentation or open an existing one. Once you have your presentation open, click on the Insert tab at the top of the screen to access the insertion options.
Inserting the Video into Your Slide
To insert the video, follow these steps:
1. Click on the Media button in the Insert tab.
2. Select Video from the dropdown menu.
3. Choose From File to insert a video from your computer or From Online to insert a video from a web source.
Selecting the Video File
If you chose From File, navigate to the location of your video file and select it. Here's what to do next:
1. Click Insert to add the video to your slide.
2. The video will appear on your slide. You can resize it by clicking and dragging the corners of the video box.
Customizing the Video Appearance
Once the video is inserted, you can customize its appearance:
1. To adjust the size, click and drag the corners of the video box.
2. To change the position, click and drag the video box to the desired location on the slide.
3. To add a border or shadow, right-click on the video and select Format Video. From there, you can choose the desired effects.
Playing the Video in Your Presentation
To ensure that the video plays correctly during your presentation, follow these steps:
1. Click on the video to select it.
2. In the Format tab, click on Play in the Video Options group.
3. Choose Automatically to play the video when the slide is displayed, or When Clicked if you prefer to control the playback manually.
Saving Your Presentation
After you have added and customized your video, it's important to save your presentation:
1. Click on the File tab in the top left corner.
2. Select Save As to choose a location and file name for your presentation.
3. Click Save to ensure that all your changes are saved.
By following these steps, you can effectively add a video tutorial to your WPS PowerPoint presentation, making it more dynamic and informative for your audience.











