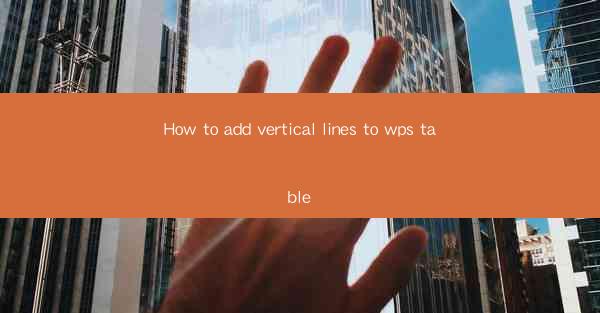
Introduction to Adding Vertical Lines to WPS Table
Adding vertical lines to a table in WPS, a popular office suite, can enhance the visual appeal and readability of your documents. Whether you're creating a simple budget sheet or a complex project plan, vertical lines can help define columns and make the data easier to follow. In this guide, we'll walk you through the steps to add vertical lines to a WPS table.
Open Your WPS Document and Create a Table
Before you can add vertical lines to your table, you need to have a table in your WPS document. If you haven't already created a table, follow these steps:
1. Open WPS and select the Table option from the ribbon menu.
2. Choose the type of table you want to create, either by clicking on a pre-designed table or by specifying the number of rows and columns.
3. Click on the document where you want the table to appear, and the table will be inserted.
Access the Table Tools
Once you have your table, you need to access the table tools to modify its appearance. Here's how to do it:
1. Click on the table to select it.
2. Look for the Table Tools tab in the ribbon menu. This tab will only appear when a table is selected.
3. Click on the Table Tools tab to reveal the options for formatting and modifying your table.
Adjust the Table Gridlines
To add vertical lines to your table, you'll need to adjust the gridlines. Follow these steps:
1. In the Table Tools tab, click on Table Properties in the Table Design group.
2. A dialog box will appear with various options for your table.
3. Look for the Gridlines section and select the Vertical Line option.
4. You can also choose the line style, color, and thickness according to your preference.
Customize the Vertical Line Appearance
The default vertical line settings may not always meet your design needs. Here's how to customize the appearance of the vertical lines:
1. In the Gridlines section of the Table Properties dialog box, click on the Customize button.
2. A new dialog box will open, allowing you to specify the exact properties of the vertical lines.
3. Use the Line Style, Line Color, and Line Width options to tailor the vertical lines to your design.
4. Click OK to apply the changes to your table.
Apply the Vertical Lines to the Entire Table
After customizing the vertical lines, you may want to apply them to the entire table. Here's how to ensure that all columns have the same vertical lines:
1. With the table still selected, go back to the Table Tools tab.
2. Click on Table Properties again.
3. In the Gridlines section, make sure the Apply to option is set to All Columns.\
4. Click OK to apply the vertical lines to all columns in your table.
Save Your Changes and Review the Table
Once you've added and customized the vertical lines, it's important to save your changes and review the table to ensure everything looks as intended:
1. Click on the Save button in the ribbon menu to save your document.
2. Take a moment to review the table in your document. Make sure the vertical lines are visible and that they enhance the readability of the table.
3. If you need to make further adjustments, simply repeat the steps outlined in this guide.
By following these steps, you can easily add vertical lines to your WPS table, making your data more organized and visually appealing. Whether you're a student, professional, or hobbyist, the ability to customize your tables can greatly enhance the quality of your documents.











