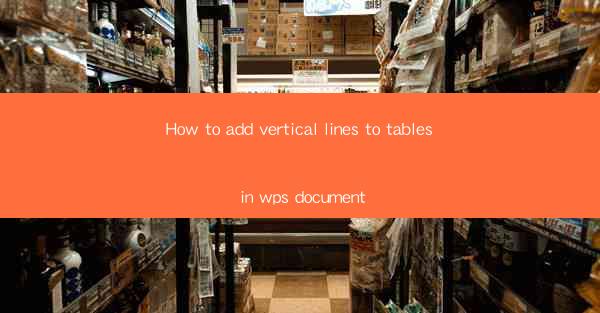
How to Add Vertical Lines to Tables in WPS Document: A Comprehensive Guide
Are you tired of creating tables in WPS Document that lack the visual appeal you desire? Do you want to enhance the readability and aesthetics of your tables by adding vertical lines? Look no further! In this comprehensive guide, we will walk you through the steps to add vertical lines to tables in WPS Document. Whether you are a student, professional, or simply someone who wants to create visually appealing documents, this guide will help you achieve your goals. Let's dive in!
1. Introduction to Adding Vertical Lines to Tables in WPS Document
Adding vertical lines to tables in WPS Document is a simple yet effective way to enhance the overall appearance of your tables. It can improve readability, make data more organized, and give your document a professional touch. In this article, we will explore various methods to add vertical lines to tables in WPS Document, ensuring that you can achieve the desired look for your documents.
2. Using the Table Properties Menu
One of the most straightforward methods to add vertical lines to tables in WPS Document is by using the Table Properties menu. This method allows you to customize the appearance of your table, including adding vertical lines. Let's take a closer look at how to do it.
2.1 Accessing the Table Properties Menu
1. Open your WPS Document and insert a table.
2. Select the table by clicking on it.
3. Go to the Table Tools tab on the ribbon.
4. Click on Properties in the Table Design group.
2.2 Adding Vertical Lines
1. In the Table Properties dialog box, go to the Lines tab.
2. Select the Vertical Line option from the Line Type dropdown menu.
3. Choose the desired line style, thickness, and color from the respective dropdown menus.
4. Click OK to apply the changes to your table.
3. Utilizing the Table Style Gallery
Another convenient way to add vertical lines to tables in WPS Document is by using the Table Style Gallery. This feature allows you to apply pre-designed table styles, including those with vertical lines. Let's see how to do it.
3.1 Accessing the Table Style Gallery
1. Open your WPS Document and insert a table.
2. Select the table by clicking on it.
3. Go to the Table Tools tab on the ribbon.
4. Click on Table Style in the Table Design group.
3.2 Applying a Table Style with Vertical Lines
1. In the Table Style gallery, browse through the available styles.
2. Look for a style that has vertical lines or a design that can be customized to include vertical lines.
3. Click on the desired style to apply it to your table.
4. Customizing Vertical Lines with the Drawing Tools
If you want to have more control over the appearance of your vertical lines, you can use the Drawing Tools in WPS Document. This method allows you to draw custom vertical lines and position them precisely within your table. Let's explore how to do it.
4.1 Accessing the Drawing Tools
1. Open your WPS Document and insert a table.
2. Select the table by clicking on it.
3. Go to the Table Tools tab on the ribbon.
4. Click on Drawing in the Table Design group.
4.2 Drawing Vertical Lines
1. In the Drawing group, click on the Line tool.
2. Click and drag on the table to draw a vertical line.
3. Adjust the line's length, thickness, and color as desired.
4. Repeat the process to add more vertical lines as needed.
5. Adding Vertical Lines to Existing Tables
If you already have a table in your WPS Document and want to add vertical lines to it, you can follow these steps:
5.1 Selecting the Table
1. Open your WPS Document and navigate to the table you want to modify.
2. Click on the table to select it.
5.2 Adding Vertical Lines
1. Using any of the methods mentioned above (Table Properties, Table Style Gallery, or Drawing Tools), add vertical lines to the selected table.
2. Adjust the line style, thickness, and color as desired.
6. Conclusion
Adding vertical lines to tables in WPS Document is a simple and effective way to enhance the visual appeal and readability of your documents. By following the methods outlined in this guide, you can easily add vertical lines to your tables and achieve the desired look for your documents. Whether you are a student, professional, or simply someone who wants to create visually appealing documents, this guide will help you achieve your goals. Happy document creation!











