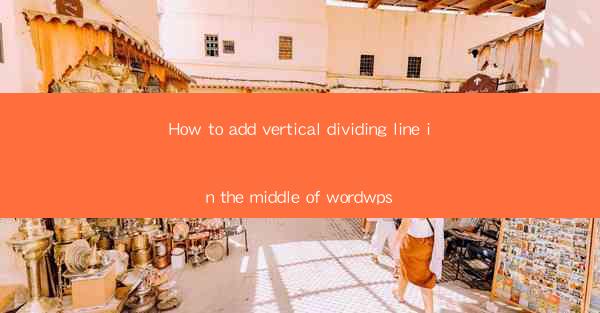
How to Add Vertical Dividing Line in the Middle of WordWPS
In the digital age, WordWPS has become an essential tool for creating professional documents. One of the common formatting tasks is to add a vertical dividing line in the middle of a word or a paragraph. This feature can be useful for various purposes, such as highlighting a specific section or separating content visually. In this article, we will explore the steps and techniques to add a vertical dividing line in the middle of a WordWPS document, providing you with a comprehensive guide to achieve this formatting goal.
1. Understanding the Purpose of Vertical Dividing Line
Before diving into the details, it is crucial to understand the purpose of adding a vertical dividing line in the middle of a WordWPS document. Here are some reasons why you might want to use this feature:
-Highlighting Key Information
-Creating a Visual Break
-Improving Document Layout
-Emphasizing Specific Sections
-Enhancing Readability
-Customizing Document Appearance
2. Steps to Add Vertical Dividing Line in WordWPS
Now that we understand the purpose, let's explore the step-by-step process to add a vertical dividing line in the middle of a WordWPS document.
2.1 Open the WordWPS Document
To begin, open the WordWPS document where you want to add the vertical dividing line. Make sure you have the latest version of WordWPS installed on your computer.
2.2 Select the Text
Highlight the text or paragraph where you want to insert the vertical dividing line. This can be a single word, a sentence, or an entire paragraph.
2.3 Insert the Vertical Dividing Line
To insert the vertical dividing line, follow these steps:
1. Click on the Insert tab in the WordWPS ribbon.
2. Look for the Special Characters option and click on it.
3. In the Symbol dialog box, select the Vertical Line symbol.
4. Click Insert to add the vertical dividing line to your document.
2.4 Customize the Vertical Dividing Line
Once the vertical dividing line is inserted, you can customize its appearance and position. Here are some options:
-Adjusting Line Width
-Changing Line Color
-Positioning the Line
-Adding Space Around the Line
-Formatting the Line
-Removing the Line
3. Benefits of Using Vertical Dividing Line
Adding a vertical dividing line in the middle of a WordWPS document offers several benefits:
-Enhanced Visual Appeal
-Improved Readability
-Increased Clarity
-Customization Options
-Professional Appearance
-Time and Effort Efficiency
4. Conclusion
In conclusion, adding a vertical dividing line in the middle of a WordWPS document is a simple yet effective way to enhance the visual appeal and readability of your documents. By following the steps outlined in this article, you can easily insert and customize the vertical dividing line to suit your specific needs. Remember to explore the various customization options to achieve the desired appearance. With this knowledge, you can now create professional-looking documents that stand out from the rest.
As technology continues to evolve, it is essential to stay updated with the latest formatting techniques. Keep exploring new features and tools in WordWPS to enhance your document creation skills. Happy formatting!











