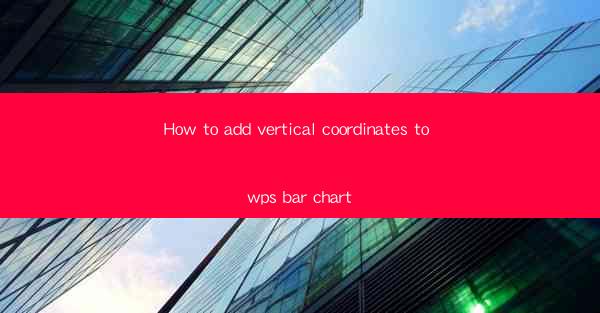
Introduction to Adding Vertical Coordinates to WPS Bar Chart
Adding vertical coordinates to a bar chart in WPS can enhance the readability and accuracy of your data presentation. Vertical coordinates, also known as axes labels, provide context to the data by indicating the units of measurement and the scale of the chart. In this guide, we will walk you through the steps to add vertical coordinates to a bar chart in WPS.
Understanding the Vertical Axis in a Bar Chart
Before we dive into the steps, it's important to understand the vertical axis in a bar chart. The vertical axis, also known as the Y-axis, represents the values or measurements being compared. It is typically used to display quantities, percentages, or other numerical data. By adding vertical coordinates, you can clearly label the axis with the appropriate units and scale.
Open Your WPS Spreadsheet
To begin, open your WPS spreadsheet that contains the data you want to visualize in a bar chart. Ensure that your data is organized in a way that is suitable for charting, with the categories or groups in one column and the corresponding values in another column.
Insert a Bar Chart
With your data ready, go to the Insert tab in the WPS ribbon and select Bar Chart from the chart options. Choose the type of bar chart that best suits your data, such as Clustered Bar, Stacked Bar, or 100% Stacked Bar.
Customize the Chart
Once the bar chart is inserted, you will see a chart tools contextual tab appear on the ribbon. Click on Design to access various customization options. Here, you can choose different chart styles, add data labels, and adjust the chart title.
Adding Vertical Coordinates
To add vertical coordinates, click on the chart to select it, then go to the Chart Tools > Design tab. In the Chart Layouts group, click on Add Chart Element and select Axis Title from the drop-down menu. Choose Primary Vertical Axis Title to add a title to the vertical axis.
Customize the Axis Title
After adding the axis title, you can customize it by clicking on it to select it. With the axis title selected, go to the Chart Tools > Format tab. Here, you can change the text, font, size, and color of the axis title. Additionally, you can add a label to the axis title by clicking on Edit Text and typing in the desired label, such as Values or Units.\
Adjusting the Axis Scale
To ensure that the vertical coordinates are accurately represented, you may need to adjust the axis scale. Click on the vertical axis to select it, then go to the Chart Tools > Format tab. In the Current Selection group, click on Format Axis. This will open the Format Axis dialog box.
Inside the dialog box, you can adjust the minimum and maximum values of the axis, as well as the major and minor unit intervals. This will help ensure that the vertical coordinates are evenly spaced and clearly visible on the chart.
Finalizing Your Chart
Once you have added and customized the vertical coordinates, review your chart to ensure that it accurately represents your data. Make any additional adjustments as needed, such as adding a legend or adjusting the chart layout. With the vertical coordinates in place, your WPS bar chart will now provide a clear and informative visual representation of your data.











