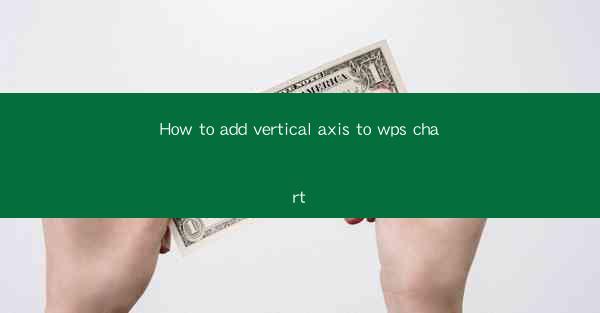
How to Add Vertical Axis to WPS Chart: A Comprehensive Guide
In the world of data visualization, charts play a crucial role in presenting information in a clear and concise manner. Among various chart types, the vertical axis is an essential component that helps in representing data accurately. This article aims to provide a comprehensive guide on how to add a vertical axis to a WPS chart, catering to the needs of both beginners and advanced users. By the end of this article, you will be able to create visually appealing and informative charts with ease.
Understanding the Vertical Axis
Before diving into the steps of adding a vertical axis to a WPS chart, it is important to understand its purpose and functionality. The vertical axis, also known as the Y-axis, is responsible for displaying the values or measurements on the chart. It helps in organizing the data vertically and provides a reference for interpreting the chart accurately.
Importance of the Vertical Axis
The vertical axis plays a vital role in the following aspects:
1. Data Representation: It allows for the representation of data in a vertical format, making it easier for viewers to understand the values.
2. Scalability: The vertical axis provides scalability, enabling users to adjust the range and precision of the values displayed.
3. Comparison: It facilitates the comparison of different data series by providing a consistent reference point.
4. Customization: Users can customize the vertical axis to suit their specific requirements, such as adding labels, titles, and formatting options.
Step-by-Step Guide to Adding a Vertical Axis in WPS Chart
Now that we have a basic understanding of the vertical axis, let's explore the step-by-step process of adding it to a WPS chart.
Step 1: Open WPS Chart
First, open WPS Office and navigate to the Chart section. Select the desired chart type from the available options.
Step 2: Add Data Series
Enter the data series you want to visualize in the chart. Ensure that the data is correctly formatted and organized.
Step 3: Customize Chart Settings
Once the data series are added, click on the chart to access the chart settings. Look for the Axes or Axis option and select it.
Step 4: Add Vertical Axis
In the Axes or Axis settings, you will find an option to add a vertical axis. Click on it to activate the vertical axis.
Step 5: Customize Vertical Axis
After adding the vertical axis, you can customize it further. Here are some key aspects to consider:
1. Axis Title: Add a title to the vertical axis to provide a clear description of the data being represented.
2. Axis Range: Adjust the range of the vertical axis to fit the data values appropriately.
3. Axis Scale: Set the scale of the vertical axis, including major and minor tick marks, to ensure accurate representation.
4. Axis Line: Customize the appearance of the axis line, such as color, thickness, and style.
5. Axis Labels: Add labels to the vertical axis to display the values clearly.
Step 6: Save and Export
Once you have customized the vertical axis to your satisfaction, save the chart and export it in the desired format.
Additional Tips and Tricks
To enhance the effectiveness of your WPS chart, consider the following tips and tricks:
1. Use Grid Lines: Enable grid lines on the vertical axis to provide a visual reference for the data values.
2. Format Data Labels: Customize the data labels to make them more readable and visually appealing.
3. Apply Data Validation: Use data validation to ensure the accuracy of the data being represented in the chart.
4. Utilize Data Series Overlap: If required, adjust the vertical axis settings to allow data series overlap, enabling a better comparison of values.
5. Add Trend Lines: Consider adding trend lines to the vertical axis to identify patterns or trends in the data.
Conclusion
Adding a vertical axis to a WPS chart is a crucial step in creating informative and visually appealing charts. By following the step-by-step guide provided in this article, you can easily add and customize the vertical axis to suit your specific requirements. Remember to explore the additional tips and tricks to enhance the effectiveness of your charts. With a clear understanding of the vertical axis and its importance, you can now create compelling data visualizations using WPS charts.











