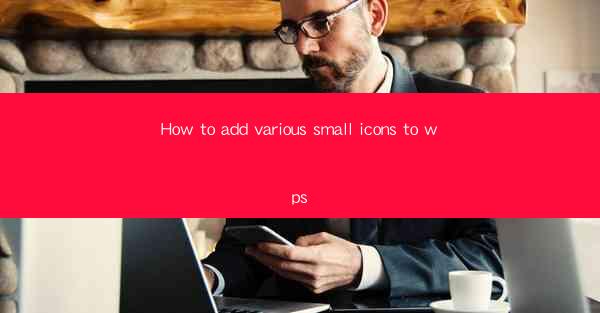
Unlocking the Power of Customization: The Art of Adding Icons to WPS
In the digital age, the way we interact with our documents can be as unique as our fingerprints. WPS, a versatile and powerful word processor, allows users to tailor their experience to their personal style. Imagine a world where your documents are not just text but a canvas of creativity, where every element tells a story. This article delves into the fascinating realm of adding various small icons to WPS, transforming your documents into works of visual art.
Why Icons? The Visual Language of Documents
Icons are more than just symbols; they are the silent narrators of our digital stories. They convey meaning at a glance, making complex information more digestible. In WPS, adding icons can enhance the readability and appeal of your documents. Whether you're creating a presentation, a report, or a simple memo, icons can add a touch of professionalism and personality.
Step-by-Step Guide: Adding Icons to WPS
Ready to transform your WPS documents? Follow these simple steps to add icons with ease:
1. Open Your Document: Launch WPS and open the document where you want to add icons.
2. Access the Icon Library: In the toolbar, look for the 'Insert' tab. Click on it to reveal a dropdown menu.
3. Choose 'Icon': Scroll through the options and select 'Icon'. This will open a new window with a variety of icons to choose from.
4. Select Your Icon: Browse through the icon library and select the one that best suits your document's theme or content. WPS offers a vast collection, from simple shapes to complex illustrations.
5. Insert the Icon: Once you've found the perfect icon, click on it to insert it into your document. The icon will appear at the cursor's location.
6. Customize Your Icon: WPS allows you to resize, rotate, and even change the color of your icons. Use these tools to ensure your icon complements the rest of your document.
7. Save Your Work: After adding your icons, don't forget to save your document. Your new, visually enhanced document is ready to be shared or presented.
Iconography 101: Choosing the Right Icon
The key to a well-designed document lies in the choice of icons. Here are some tips to help you select the perfect icon for your needs:
- Relevance: Ensure that the icon is directly related to the content of your document. A misplaced icon can be as distracting as a missing one.
- Consistency: Stick to a consistent style of icons throughout your document. This creates a cohesive look and feel.
- Clarity: Choose icons that are clear and easily recognizable. Avoid overly complex designs that might confuse the reader.
- Size: Consider the size of your icons. They should be large enough to be noticed but not so large that they overwhelm the text.
Enhancing Functionality with Icons
Icons in WPS are not just for show; they can also enhance the functionality of your documents. For example:
- Navigation: Use icons to create a table of contents or a navigation menu, making it easier for readers to find the information they need.
- Highlighting Key Points: Icons can be used to draw attention to important sections of your document, such as conclusions or key findings.
- Visual Aids: In presentations, icons can be used as visual aids to illustrate points and keep the audience engaged.
SEO Optimization: Making Your Document Icon-Friendly
In the world of digital content, visibility is key. To ensure that your document with added icons ranks well in search engines, consider the following SEO strategies:
- Use Descriptive File Names: When saving your document, use a file name that includes keywords related to the content and the icons used.
- Alt Text for Icons: Add alt text to your icons to describe what they represent. This not only helps with accessibility but also improves SEO.
- Keyword-Rich Content: Incorporate relevant keywords into the text surrounding your icons to improve search engine rankings.
- Share on Social Media: Use social media platforms to share your document. The more shares, the higher your document's visibility.
Conclusion: Icons in WPS – A Gateway to Visual Storytelling
Adding icons to your WPS documents is a gateway to visual storytelling. It's a way to communicate your message more effectively, engage your audience, and leave a lasting impression. By following the steps outlined in this article, you can transform your documents into dynamic, visually appealing pieces of work. So, why not dive into the world of iconography and bring your documents to life?











