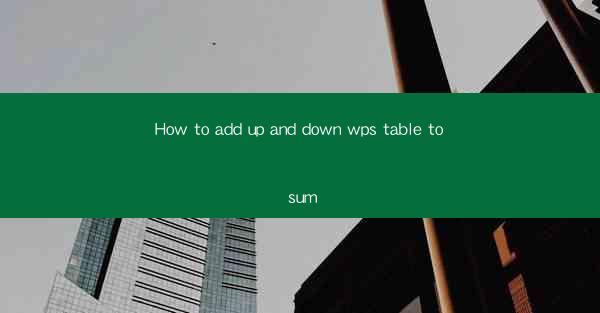
How to Add Up and Down in WPS Table to Sum: A Comprehensive Guide
Are you struggling to add up and down in your WPS table to sum? Don't worry; you're not alone. Many users find it challenging to perform basic arithmetic operations in WPS tables. In this article, we will provide you with a comprehensive guide on how to add up and down in WPS tables to sum. Whether you're a beginner or an experienced user, this guide will help you master this essential skill in no time.
Table of Contents
1. Introduction to WPS Table
2. Understanding the Basics of WPS Table
3. Adding Up and Down in WPS Table
4. Using Formulas to Sum in WPS Table
5. Tips and Tricks for Efficient Summation
6. Common Errors and How to Avoid Them
7. Advanced Summation Techniques
8. Conclusion
Introduction to WPS Table
WPS Table is a powerful spreadsheet software that offers a wide range of features to help you manage your data efficiently. It is a popular alternative to Microsoft Excel and is widely used in various industries. One of the most common tasks in WPS Table is to add up and down to sum data. In this article, we will guide you through the process of performing this operation and provide you with some useful tips and tricks.
Understanding the Basics of WPS Table
Before we dive into the details of adding up and down in WPS Table, let's first understand the basics of the software. WPS Table has a user-friendly interface that is similar to Microsoft Excel. It allows you to create tables, perform calculations, and visualize your data using charts and graphs. To get started, open WPS Table and create a new table or open an existing one.
Adding Up and Down in WPS Table
Now that you have a basic understanding of WPS Table, let's learn how to add up and down to sum your data. Here's a step-by-step guide:
1. Select the cells that contain the data you want to sum.
2. Click on the Sum button in the toolbar or press the Alt + = keyboard shortcut.
3. A formula editor will appear, showing the selected cells.
4. Click on the Add button to add the selected cells.
5. Click on the Down button to add the cells below the selected cells.
6. Click OK to apply the formula.
Using Formulas to Sum in WPS Table
In addition to the Sum button, you can also use formulas to add up and down in WPS Table. Here's how:
1. Select the cell where you want to display the sum.
2. Type the formula manually or use the formula editor.
3. Use the + operator to add the selected cells.
4. Use the : operator to add the cells below the selected cells.
5. Press Enter to apply the formula.
Tips and Tricks for Efficient Summation
To make your summation process more efficient, here are some tips and tricks:
1. Use the Sum button or keyboard shortcut to quickly add up and down.
2. Use formulas to perform more complex calculations.
3. Use the AutoSum feature to automatically sum a range of cells.
4. Use the Paste Special feature to copy and paste the sum formula to other cells.
Common Errors and How to Avoid Them
When adding up and down in WPS Table, you may encounter some common errors. Here are some tips on how to avoid them:
1. Ensure that the selected cells contain the data you want to sum.
2. Check for any typos in the formula.
3. Make sure that the formula is correctly applied to the desired cells.
Advanced Summation Techniques
If you need to perform more advanced summation techniques, such as summing only specific values or excluding certain cells, here are some tips:
1. Use the IF function to sum only specific values.
2. Use the SUMIF function to sum values based on a specific condition.
3. Use the SUMIFS function to sum values based on multiple conditions.
Conclusion
Adding up and down in WPS Table to sum is a fundamental skill that can help you manage your data more efficiently. By following the steps outlined in this article, you can master this skill and take your data management to the next level. Whether you're a beginner or an experienced user, this guide will help you achieve your goals. Happy summing!











