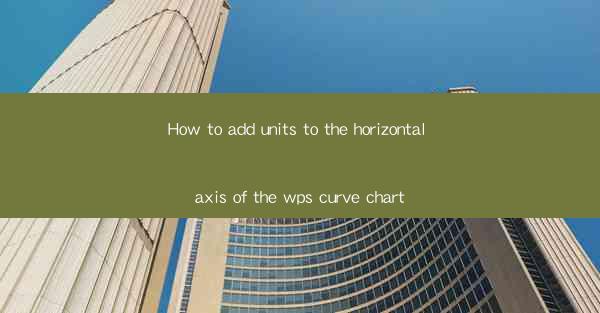
How to Add Units to the Horizontal Axis of the WPS Curve Chart: A Comprehensive Guide
Are you struggling to make your WPS Curve Chart more informative and visually appealing? Adding units to the horizontal axis is a simple yet effective way to enhance the clarity and professionalism of your charts. In this comprehensive guide, we'll walk you through the steps to add units to the horizontal axis of your WPS Curve Chart, ensuring that your data is presented with precision and ease of understanding.
1. Understanding the Importance of Units in Charts
Why Are Units Essential in Charting?
Units are the backbone of any chart, providing context and clarity to the data presented. Without units, your audience may struggle to interpret the values on the horizontal axis. Here are three key reasons why units are crucial in charting:
- Contextual Clarity: Units help to define the scale and nature of the data being presented. For instance, if you're charting time, using units like days, weeks, or months provides a clear understanding of the timeline.
- Accuracy: Units ensure that the data is accurately represented. Misrepresenting units can lead to misunderstandings and misinterpretations of the data.
- Professionalism: A well-labeled chart with appropriate units reflects a high level of professionalism and attention to detail.
2. Accessing the Horizontal Axis Settings in WPS
How to Navigate to the Horizontal Axis Settings
Before you can add units to the horizontal axis, you need to know how to access the settings. Here's a step-by-step guide:
1. Open Your WPS Curve Chart: Launch WPS and create a new curve chart or open an existing one.
2. Select the Horizontal Axis: Click on the horizontal axis of the chart to select it.
3. Access the Format Options: Right-click on the selected axis and choose Format Axis from the dropdown menu.
3. Adding Units to the Horizontal Axis
Step-by-Step Guide to Adding Units
Once you have accessed the format options for the horizontal axis, follow these steps to add units:
1. Open the Format Axis Dialog: A dialog box will appear with various options for customizing the axis.
2. Navigate to the Number Tab: In the dialog box, click on the Number tab.
3. Select the Category: Choose the category that matches the type of data you are charting (e.g., Date, Time, Number).
4. Customize the Units: In the Units section, you can select the appropriate unit for your data. For example, if you're charting time, you might choose Days, Weeks, or Months.\
5. Apply the Changes: Click OK to apply the changes to your chart.
4. Formatting the Unit Display
Enhancing the Visual Appearance of Units
Once you've added units, you can further enhance the visual appearance of the horizontal axis:
- Font and Size: Adjust the font style and size to ensure that the units are easily readable.
- Color: Change the color of the units to match the overall theme of your chart or to make them stand out.
- Position: Experiment with the position of the units to find the most visually appealing and informative layout.
5. Ensuring Consistency Across Multiple Charts
Best Practices for Consistent Unit Usage
When creating multiple charts, it's important to maintain consistency in the use of units:
- Standardize Units: Use the same units across all charts to avoid confusion.
- Document Units: Include a legend or a note explaining the units used in each chart.
- Review and Update: Regularly review your charts to ensure that the units are still appropriate and up-to-date.
6. Troubleshooting Common Issues
Addressing Potential Challenges
While adding units to the horizontal axis is generally straightforward, you may encounter some challenges along the way:
- Incorrect Units: If the units are not displaying correctly, double-check the category and unit selection in the format options.
- Chart Update Issues: After making changes to the units, ensure that the chart updates correctly by refreshing or recalculating the data.
- Compatibility: If you're sharing the chart with others, make sure that the units are compatible with their WPS version or other charting software.
By following this comprehensive guide, you'll be able to add units to the horizontal axis of your WPS Curve Chart with ease, enhancing the clarity and professionalism of your data presentation.











