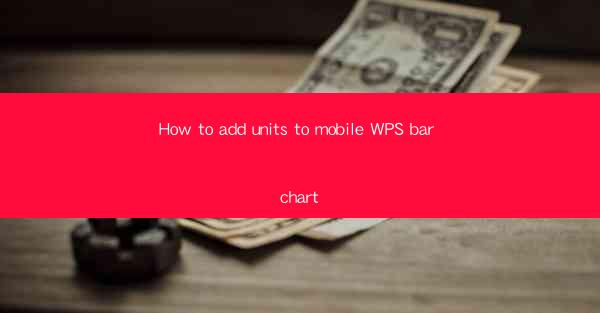
Introduction to Mobile WPS Bar Chart
The Mobile WPS app is a versatile tool that allows users to create and edit documents, spreadsheets, and presentations on the go. One of the features that makes WPS stand out is its ability to create bar charts, which are useful for visualizing data trends and comparisons. In this article, we will guide you through the process of adding units to your mobile WPS bar chart, ensuring that your data is accurately represented.
Accessing the Bar Chart Feature
To begin, open the WPS app on your mobile device and navigate to the spreadsheet where you want to insert a bar chart. Once you are in the spreadsheet, tap on the Insert button, which is typically represented by a plus sign. From the dropdown menu, select Chart to open the chart creation options.
Choosing the Bar Chart Type
In the chart creation menu, you will find various chart types to choose from. Tap on the Bar Chart option to select it. WPS offers different variations of bar charts, such as vertical, horizontal, and 100% stacked. Choose the one that best suits your data representation needs.
Adding Data to the Bar Chart
After selecting the bar chart type, you will be prompted to choose the data range for the chart. Tap on the Data Range field and select the cells containing your data. Make sure to include both the categories (x-axis) and the values (y-axis) that you want to display in the chart.
Customizing the Chart
Once your data is added, the bar chart will be displayed on the spreadsheet. To add units to the chart, you need to customize the axis labels. Tap on the chart to select it, and then look for the Chart Tools or Format tab at the top of the screen. This tab will provide you with various options to customize your chart.
Adding Units to the Y-Axis
Within the Chart Tools or Format tab, locate the Axis section. Here, you will find options to customize the X-axis and Y-axis. Tap on the Y-axis to select it, and then look for the Axis Options or similar setting. In this section, you should find a field where you can input the unit of measurement for your data. For example, if you are representing sales figures, you might enter Sales ($).
Applying Units to the Chart
After entering the unit of measurement, ensure that the changes are applied to the chart. You may need to tap Apply or OK to confirm the changes. The Y-axis labels should now display the units you have specified, making it clear to viewers what the values represent.
Finalizing the Chart
With the units added to your bar chart, take a moment to review the entire chart to ensure that all elements are correctly displayed. Check for any other customizations you might want to make, such as adjusting the color of the bars, adding a title, or modifying the legend. Once you are satisfied with the chart, you can save your changes and continue working on your spreadsheet.
By following these steps, you can easily add units to your mobile WPS bar chart, enhancing the clarity and professionalism of your data presentation. Remember that accurate unit representation is key to ensuring that your audience understands the data you are presenting.











