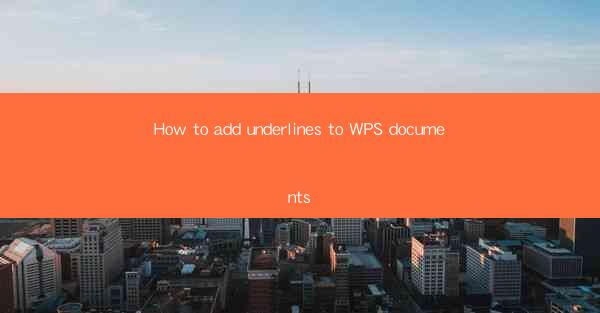
Introduction to Underlining in WPS Documents
Adding underlines to text in WPS documents is a common formatting feature that can emphasize certain words or phrases. Underlining is often used to denote emphasis, highlight key points, or to mimic the appearance of handwritten text. In this guide, we will walk you through the steps to add underlines to text in WPS, ensuring that your documents are visually appealing and easy to read.
Accessing the Formatting Menu
To begin, open your WPS document and navigate to the text you wish to underline. The first step is to access the formatting menu. There are a couple of ways to do this:
1. Using the Home Tab: Click on the Home tab at the top of the WPS interface. This tab contains a variety of formatting options.
2. Using the Context Menu: Right-click on the text you want to underline. A context menu will appear; select Font from the options.
Locating the Underline Option
Once you have accessed the formatting menu, you will need to find the underline option. Here's how to do it:
1. In the Font Dialog Box: If you chose the Font option from the context menu, a dialog box will appear. Look for the Underline button, which is typically represented by a line with a dot beneath it.
2. In the Home Tab: If you are using the Home tab, scroll through the ribbon until you find the Font group. Within this group, you will see an U icon that represents the underline feature.
Applying the Underline
After locating the underline option, you can apply it to your text in the following ways:
1. Click the Underline Icon: Simply click on the underline icon to apply the underline to the selected text.
2. Select the Underline Style: If you want to choose a specific style of underline, such as a solid line, a dashed line, or a double line, click on the dropdown arrow next to the underline icon. This will reveal a menu with different styles to choose from.
Modifying the Underline Style
WPS offers various styles of underlines, allowing you to customize the appearance of your text. Here's how to modify the underline style:
1. Select the Text: Highlight the text that you have underlined.
2. Choose a New Style: Go back to the formatting menu and select a different underline style from the dropdown menu next to the underline icon.
3. Experiment with Options: You can also adjust the color, weight, and other properties of the underline by using the advanced formatting options available in the font dialog box.
Removing Underlines
If you need to remove underlines from text in your WPS document, follow these simple steps:
1. Select the Text: Click and drag to select the text that has an underline.
2. Access the Formatting Menu: Use the same method as before to access the formatting menu.
3. Remove the Underline: Click on the underline icon or select None from the dropdown menu to remove the underline from the selected text.
Conclusion
Adding underlines to text in WPS documents is a straightforward process that can enhance the readability and visual appeal of your work. By following the steps outlined in this guide, you can easily emphasize important points, highlight key phrases, or simply make your text stand out. Remember that the use of underlines should be sparing to avoid cluttering your document and to maintain a professional appearance.











