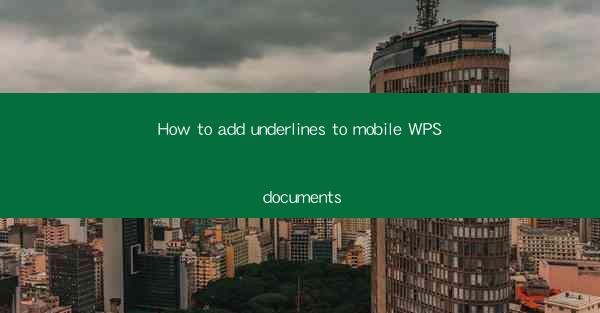
How to Add Underlines to Mobile WPS Documents
In the digital age, mobile document editing has become an integral part of our daily lives. WPS Office, a versatile and powerful office suite, has gained significant popularity among mobile users. One common formatting feature that many users seek is the ability to add underlines to text within their documents. This article aims to guide you through the process of adding underlines to mobile WPS documents, providing you with the necessary steps and insights to enhance your document's readability and visual appeal.
Understanding the Importance of Underlining
Understanding the Importance of Underlining
Underlining text is a fundamental feature in document formatting that serves several purposes. It can highlight key points, emphasize important information, or differentiate between different types of content. In the context of mobile WPS documents, understanding the importance of underlining can help you make informed decisions about when and how to use this feature.
Enhancing Readability
Underlining can significantly enhance the readability of a document. By visually distinguishing certain words or phrases, it guides the reader's attention to the most crucial parts of the text. This is particularly useful in long documents where readers may quickly scan through the content.
Highlighting Key Points
In academic or professional documents, underlining is often used to highlight key points or concepts. This makes it easier for the reader to identify and remember important information. For instance, in a research paper, underlining can be used to emphasize the main findings or conclusions.
Differentiating Content Types
Underlining can also be used to differentiate between different types of content within a document. For example, in a report, you might underline headings, subheadings, or important references to make them stand out from the rest of the text.
Step-by-Step Guide to Adding Underlines
Step-by-Step Guide to Adding Underlines
Adding underlines to text in mobile WPS documents is a straightforward process. Follow these steps to enhance your documents with this formatting feature.
Open Your Document
First, open the WPS Office app on your mobile device and load the document you wish to edit.
Select the Text
Next, tap and hold the text you want to underline. A selection menu will appear, allowing you to choose various formatting options.
Choose the Underline Option
In the selection menu, look for the Underline option. It is typically represented by a line or a series of lines. Tap on it to apply the underline to the selected text.
Customize the Underline Style
WPS Office offers various underline styles, including solid, dashed, and double lines. To customize the style, tap on the Formatting button (usually represented by three dots) and select the desired style from the dropdown menu.
Save Your Changes
Once you have applied the underline and customized the style, save your document. Your changes will be automatically saved, and you can continue editing or share the document as needed.
Tips for Effective Use of Underlining
Tips for Effective Use of Underlining
While underlining is a useful feature, it's important to use it effectively to avoid cluttering your document and confusing your readers.
Use Underlining Sparingly
Overuse of underlining can make a document look cluttered and overwhelming. Use underlining sparingly to highlight only the most important text.
Maintain Consistency
If you choose to use underlining, maintain consistency throughout your document. Apply the same style and color to all underlined text to create a cohesive look.
Consider Alternatives
In some cases, alternatives to underlining, such as bold or italics, may be more effective. Consider the context and purpose of your document when choosing the appropriate formatting.
Conclusion
In conclusion, adding underlines to mobile WPS documents is a simple yet powerful way to enhance readability and emphasize important information. By following the steps outlined in this article and considering the tips for effective use, you can create well-formatted documents that are both visually appealing and informative. As mobile document editing continues to evolve, understanding the nuances of formatting features like underlining will become increasingly important for users seeking to produce high-quality documents on the go.











