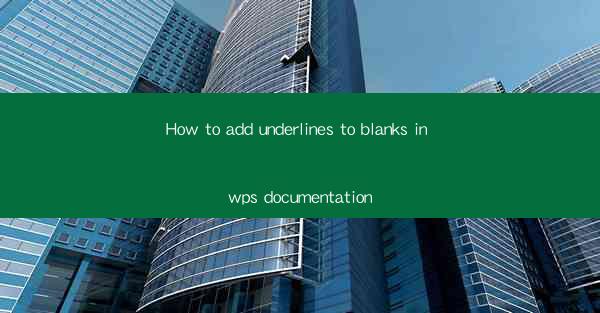
How to Add Underlines to Blanks in WPS Documentation
In the world of documentation, WPS (Writer, Presentation, and Spreadsheets) is a popular choice for creating professional documents. One common task in documentation is to add underlines to blanks to highlight important information or to make it stand out. This article aims to guide you through the process of adding underlines to blanks in WPS documentation, providing you with a comprehensive understanding of the topic.
1. Introduction to Underlining in WPS Documentation
Underlining is a formatting technique used to emphasize text in a document. It is often used to highlight keywords, phrases, or important information. In WPS documentation, underlining can be particularly useful when creating fillable forms or highlighting key points. By adding underlines to blanks, you can make your document more visually appealing and easier to navigate.
2. Adding Underlines to Blanks in WPS Documentation
2.1 Selecting the Text
To add underlines to blanks in WPS documentation, the first step is to select the text you want to underline. This can be done by clicking and dragging your cursor over the text or by clicking on the text and then pressing the Ctrl + A keys to select all the text in the document.
2.2 Applying the Underline Format
Once the text is selected, you can apply the underline format. In WPS, there are several ways to do this:
- Using the Formatting Toolbar: Click on the Format tab in the ribbon at the top of the screen. Then, click on the Underline button in the Font group. Choose the desired underline style from the dropdown menu.
- Using the Keyboard Shortcut: Press Ctrl + U to quickly apply the underline format to the selected text.
- Using the Context Menu: Right-click on the selected text and choose Format from the context menu. Then, select Underline and choose the desired style.
2.3 Customizing the Underline Style
WPS allows you to customize the underline style to suit your needs. You can choose from various underline types, such as solid, dashed, or dotted lines. Additionally, you can adjust the thickness of the underline and even add a color to it. To customize the underline style:
- Using the Formatting Toolbar: Click on the Format tab, then click on the Underline button, and choose More Underlines from the dropdown menu. Here, you can select the desired style, thickness, and color.
- Using the Font Dialog Box: Click on the Format tab, then click on the Font button. In the Font dialog box, go to the Underline section and choose the desired style, thickness, and color.
2.4 Removing Underlines
If you need to remove underlines from text, you can do so by selecting the text and then pressing Ctrl + U again. This will remove the underline format from the selected text.
2.5 Using Underlines in Fillable Forms
In WPS documentation, you can create fillable forms by adding underlines to blanks. This makes it easier for users to fill out the form by highlighting the required fields. To create a fillable form:
- Inserting a Text Box: Click on the Insert tab, then click on the Text Box button. Draw a text box on the document where you want to add the blank.
- Adding Underlines: Select the text inside the text box and apply the underline format as described in previous sections.
2.6 Using Underlines for Highlighting Key Points
Underlining can also be used to highlight key points in your documentation. By underlining important text, you can draw the reader's attention to the most crucial information. To highlight key points:
- Selecting the Text: Click and drag your cursor over the text you want to highlight.
- Applying the Underline Format: Use the methods described in previous sections to apply the underline format.
3. Conclusion
Adding underlines to blanks in WPS documentation is a simple yet effective way to emphasize important information and make your document more visually appealing. By following the steps outlined in this article, you can easily add underlines to text, customize the style, and even create fillable forms. With these techniques, you can enhance the readability and professionalism of your documentation.
In conclusion, underlining is a valuable tool in WPS documentation, allowing you to highlight key points, create fillable forms, and make your document more visually appealing. By understanding the various methods to add underlines and customize their style, you can effectively communicate your message and provide a better user experience.











