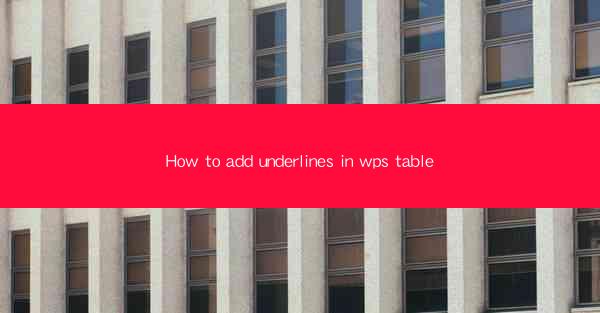
This article provides a comprehensive guide on how to add underlines in WPS tables. It covers various methods and techniques to achieve this formatting, including using the ribbon interface, keyboard shortcuts, and the context menu. The article also includes troubleshooting tips and best practices for maintaining consistency in table formatting across different documents.
---
Introduction to WPS Table Formatting
WPS Table, a powerful spreadsheet tool, offers a range of formatting options to enhance the visual appeal of your data. One such feature is the ability to add underlines to text within cells. This formatting can be particularly useful for emphasizing certain data points or making tables more visually engaging. In this article, we will explore different methods to add underlines in WPS tables, ensuring that you can achieve the desired look for your documents.
Using the Ribbon Interface
The ribbon interface in WPS Table provides a straightforward way to add underlines to text. Here's how you can do it:
1. Open your WPS Table document and select the cell or range of cells where you want to add underlines.
2. Navigate to the Home tab in the ribbon.
3. Look for the Font group, which contains various formatting options.
4. Click on the Underline button, which is represented by a line and a dot. This will add a single underline to the selected text.
5. If you want to change the style of the underline, such as double or dashed lines, click on the Underline button again and select the desired style from the dropdown menu.
This method is simple and effective for quickly adding underlines to text in your WPS tables.
Using Keyboard Shortcuts
For users who prefer keyboard shortcuts, WPS Table offers a convenient way to add underlines without navigating through the ribbon interface. Here's how to do it:
1. Select the cell or range of cells where you want to add underlines.
2. Press the Ctrl + U keys on your keyboard. This will automatically apply a single underline to the selected text.
3. If you want to change the style of the underline, you can use the Ctrl + Shift + U keys to remove the underline and then press Ctrl + U again to apply a different style.
Using keyboard shortcuts can save time, especially when working with large tables or multiple documents.
Using the Context Menu
The context menu in WPS Table provides another method to add underlines to text. Here's how to use it:
1. Right-click on the cell or range of cells where you want to add underlines.
2. A context menu will appear with various formatting options.
3. Navigate to the Font section and click on Underline. This will add a single underline to the selected text.
4. To change the style of the underline, click on Underline again and select the desired style from the dropdown menu.
The context menu is a quick and easy way to access formatting options without leaving the cell selection.
Formatting Multiple Cells at Once
If you want to add underlines to multiple cells at once, you can do so by selecting the entire column or row. Here's how:
1. Click on the column or row header to select the entire column or row.
2. Navigate to the Home tab in the ribbon.
3. Look for the Font group and click on the Underline button.
4. The underlines will be applied to all cells in the selected column or row.
This method is particularly useful when you want to format a large portion of your table quickly.
Removing Underlines
If you need to remove underlines from text in your WPS tables, you can do so using the same methods mentioned above. Simply select the text with the underline, navigate to the Font group or context menu, and click on Underline to remove it.
Conclusion
Adding underlines in WPS tables can enhance the readability and visual appeal of your data. By using the ribbon interface, keyboard shortcuts, and the context menu, you can easily apply underlines to text in your tables. Additionally, formatting multiple cells at once and removing underlines when necessary are also straightforward processes. By following the steps outlined in this article, you can ensure that your WPS tables are well-formatted and visually engaging.











