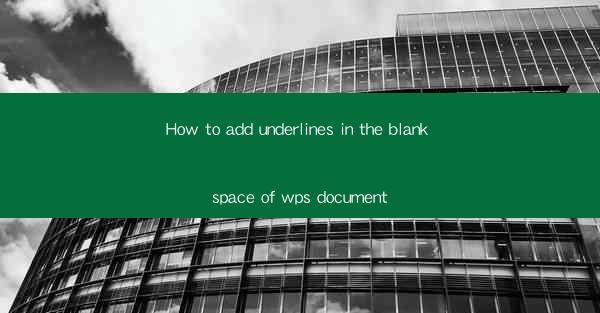
How to Add Underlines in the Blank Space of WPS Document
Adding underlines to text in a WPS document can enhance readability and emphasize important points. Whether you are working on a professional document or a personal project, understanding how to add underlines in the blank space of a WPS document is essential. In this article, we will explore various aspects of adding underlines in WPS, including the different methods, keyboard shortcuts, and tips for effective use.
Understanding the Purpose of Underlines in WPS Documents
Underlines in WPS documents serve several purposes. They can highlight keywords, emphasize important information, or simply improve the visual appeal of the text. By adding underlines, you can make your document more engaging and easier to navigate. Here are some key reasons why underlining text in WPS is beneficial:
- Highlighting Keywords: Underlining keywords can help readers quickly identify the most important parts of your document.
- Emphasizing Information: Underlining can draw attention to critical information, making it stand out from the rest of the text.
- Improving Visual Appeal: Underlines can enhance the overall look of your document, making it more visually appealing and professional.
- Enhancing Readability: By using underlines, you can make your document easier to read, especially for individuals with visual impairments.
Methods to Add Underlines in WPS Documents
There are several methods to add underlines in WPS documents. You can use the toolbar, keyboard shortcuts, or the formatting options. Let's explore each method in detail:
Using the Toolbar
The toolbar in WPS is a convenient way to add underlines to text. Here's how to do it:
1. Open your WPS document and select the text you want to underline.
2. Click on the Home tab in the ribbon.
3. Look for the Font group and click on the Underline button.
4. Choose the desired underline style from the dropdown menu.
Using Keyboard Shortcuts
Keyboard shortcuts can save you time and make the process of adding underlines more efficient. Here are the keyboard shortcuts for adding underlines in WPS:
- Windows: Ctrl + U
- Mac: Command + U
To use these shortcuts, simply select the text you want to underline and press the corresponding key combination.
Using the Formatting Options
The formatting options in WPS provide more customization for underlines. Here's how to access and use them:
1. Select the text you want to underline.
2. Right-click on the selected text and choose Format Text from the context menu.
3. In the Font tab, click on the Underline button.
4. Choose the desired underline style from the dropdown menu.
Customizing Underline Styles
WPS offers various underline styles, allowing you to customize the appearance of your text. Here are some popular underline styles and their uses:
- Solid Underline: The most common and basic underline style. It is suitable for highlighting keywords and emphasizing information.
- Dashed Underline: A dashed underline can make text appear less formal and more visually appealing.
- Double Underline: A double underline can draw more attention to the text and make it stand out.
- Wavy Underline: A wavy underline adds a unique and creative touch to your document.
Adding Underlines in Blank Spaces
Adding underlines in blank spaces can be challenging, but it is possible with a few tricks. Here are some methods to achieve this:
Using the Insert Tab
1. Place your cursor in the blank space where you want to add an underline.
2. Click on the Insert tab in the ribbon.
3. Look for the Symbol group and click on the Symbol button.
4. Choose the desired underline symbol from the dropdown menu.
Using the Drawing Tool
1. Place your cursor in the blank space where you want to add an underline.
2. Click on the Insert tab in the ribbon.
3. Look for the Drawing group and click on the Drawing button.
4. Choose the Line option from the dropdown menu.
5. Draw a line over the blank space using the cursor.
Using the Text Box Tool
1. Place your cursor in the blank space where you want to add an underline.
2. Click on the Insert tab in the ribbon.
3. Look for the Text Box group and click on the Text Box button.
4. Draw a text box over the blank space using the cursor.
5. Type the text you want to underline inside the text box.
Removing Underlines from Text
If you need to remove underlines from text in your WPS document, there are several methods to do so:
Using the Toolbar
1. Select the text with the underline.
2. Click on the Home tab in the ribbon.
3. Look for the Font group and click on the Underline button.
4. Choose None from the dropdown menu.
Using the Keyboard Shortcut
1. Select the text with the underline.
2. Press the Ctrl + U (Windows) or Command + U (Mac) key combination.
Using the Formatting Options
1. Select the text with the underline.
2. Right-click on the selected text and choose Format Text from the context menu.
3. In the Font tab, click on the Underline button.
4. Choose None from the dropdown menu.
Conclusion
Adding underlines in the blank space of a WPS document can enhance readability and emphasize important information. By understanding the different methods, keyboard shortcuts, and tips for effective use, you can make your documents more engaging and visually appealing. Whether you are a professional or a student, mastering the art of adding underlines in WPS will undoubtedly improve your document creation skills.











