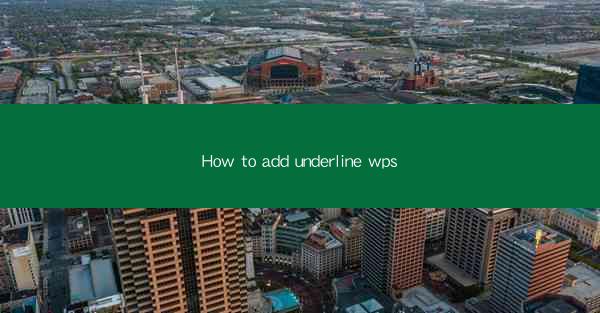
Introduction to Underlining Text in WPS
Adding an underline to text in WPS (Writer, Presentation, or Spreadsheet) can enhance readability and emphasize important points. Whether you're working on a document, a presentation, or a spreadsheet, knowing how to add an underline can be a valuable skill. In this article, we'll guide you through the process of underlining text in WPS across different applications.
Underlining Text in WPS Writer
WPS Writer is a popular word processor that offers a variety of formatting options. To add an underline to text in WPS Writer, follow these steps:
1. Open your document in WPS Writer.
2. Select the text you want to underline by clicking and dragging your cursor over it, or by clicking once to place the cursor at the beginning of the text and then pressing Shift and clicking at the end of the text.
3. Look for the Home tab in the ribbon at the top of the screen.
4. In the Font group, you'll find a small arrow next to the Underline button. Click on this arrow to open a dropdown menu.
5. Choose the type of underline you want from the options provided. You can select from solid, double, or dashed underlines, among others.
6. The text you selected should now be underlined according to your choice.
Underlining Text in WPS Presentation
If you're working on a presentation in WPS Presentation, underlining text can help highlight key points. Here's how to do it:
1. Open your presentation in WPS Presentation.
2. Navigate to the slide where you want to add an underline.
3. Select the text box or text element that contains the text you want to underline.
4. In the Home tab, look for the Font group.
5. Click on the small arrow next to the Underline button to open the dropdown menu.
6. Choose the underline style you prefer, and the text will be underlined immediately.
Underlining Text in WPS Spreadsheet
Even in WPS Spreadsheet, you can add an underline to text to make it stand out. Here's how:
1. Open your spreadsheet in WPS Spreadsheet.
2. Click on the cell or range of cells that contain the text you want to underline.
3. Go to the Home tab in the ribbon.
4. In the Font group, click on the small arrow next to the Underline button.
5. Select the underline style you want to apply.
6. The text in the selected cells will now be underlined.
Using Keyboard Shortcuts for Underlining
If you're a fan of keyboard shortcuts, WPS offers a quick way to add an underline to text. Here are the shortcuts for different applications:
- In WPS Writer, press `Ctrl + U` to add an underline.
- In WPS Presentation, press `Ctrl + U` to add an underline.
- In WPS Spreadsheet, press `Ctrl + U` to add an underline.
Using these shortcuts can save you time, especially if you need to underline multiple pieces of text in a document.
Removing Underlines from Text
If you've added an underline to text and later decide you want to remove it, it's a simple process:
1. Select the text that has an underline.
2. In the Font group, click on the small arrow next to the Underline button.
3. Choose None from the dropdown menu to remove the underline.
Alternatively, you can use the keyboard shortcut `Ctrl + Shift + U` to remove the underline from selected text.
Customizing Underline Styles
WPS allows you to customize the appearance of underlines. To do this:
1. Select the text you want to customize.
2. Click on the small arrow next to the Underline button in the Font group.
3. Choose More Underlines from the dropdown menu.
4. In the Underline dialog box, you can select from various options, including color, weight, and style.
5. Apply your changes and the text will be updated with the new underline style.
Conclusion
Adding an underline to text in WPS is a straightforward process that can enhance the visual appeal and readability of your documents, presentations, and spreadsheets. By following the steps outlined in this article, you can easily underline text in any of the WPS applications and customize the style to suit your needs. Whether you're a student, a professional, or just someone who wants to create well-formatted documents, knowing how to add an underline in WPS is a valuable skill to have.











